ip冲突怎么修改ip地址 Windows 如何修改IP地址避免冲突
ip冲突怎么修改ip地址,在网络连接中,IP地址扮演着重要的角色,它是用于标识和定位计算机或其他网络设备的唯一地址,然而有时我们可能会遇到IP地址冲突的问题,这会导致网络连接异常甚至无法连接互联网。为了解决这个问题,我们可以尝试修改IP地址来避免冲突。在Windows系统中,修改IP地址并避免冲突是一项关键任务,只需要简单的步骤即可完成。下面将介绍如何修改IP地址和避免冲突,以确保网络连接的稳定和顺畅。
具体步骤:
1.首先,操作系统可能会莫名其妙地弹出警告提示:Windows检测到IP地址冲突
通常这是使用无线路由器的缘故,也许是自动分配IP地址的续时等原因,哪怕只有一台电脑也会有这样出错。
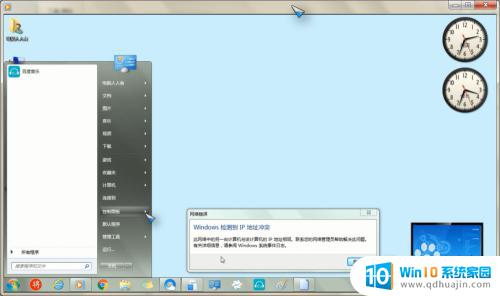
2.开始→控制面板→打开网络和共享中心(或点击任务栏通知区网络图标也行)
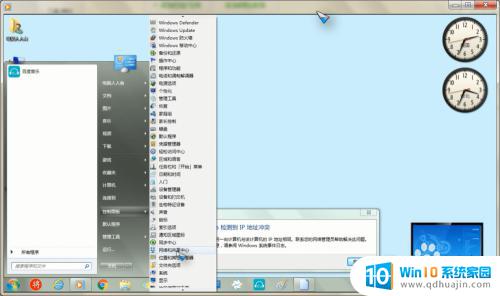
3.打开网络和共享中心→更改适配器设置。
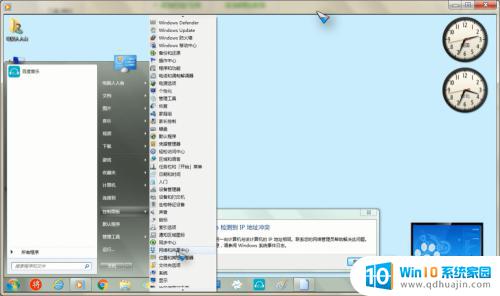
4.使用鼠标右键点击无线网络连接→属性。
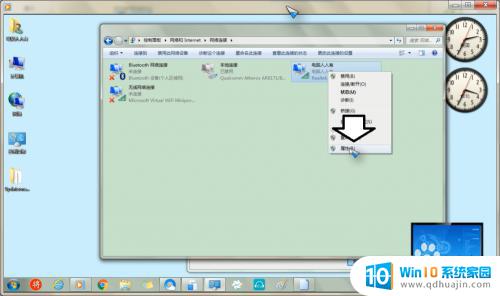
5.点击IPv4→属性。

6.这里往往是选择自动获取IP地址设置的。
当然,如果是手动分配IP地址的话,只要在这里修改IP地址的最后一组数字即可(其他不要动)。

7.然后(如果是自动获取IP地址),再双击无线连接→点击详细信息→这里记录了当下的所有设置(如果是新手。记录一下这些数据,后面设置需要)

8.再点击左下角的属性→点选使用以下IP地址→按照记录的数据填上即可。
唯一要修改的就是IP地址的最后一组数字,不要和之前的数字一样即可。

9.取值范围理论上是2~255(1保留给路由器),如果有两个路由器。那就要多保留两个数值,比如在4~255之间取值(不要和其他的客户端的IP地址冲突即可),手机也是可以查看使用什么IP地址的。

以上是如何修改IP地址以解决IP冲突的全部内容,如果您遇到此类问题,只需按照本文提供的步骤操作即可轻松快速解决。





