扩展屏分辨率怎么调 如何设置第二台显示器分辨率和主屏一致?
更新时间:2023-05-24 09:59:58作者:jiang
扩展屏分辨率怎么调,使用多个显示器可以显著提高工作效率,但是在设置时,有时会遇到一些问题。其中一个比较常见的问题是如何设置第二台显示器的分辨率和主屏一致。实际上设置显示器分辨率并不难,只需按照一定步骤进行调整即可。下面将介绍具体的方法。
如何设置第二台显示器分辨率和主屏一致?
方法如下:
1.从单击电脑桌面【右键】再单击【个性化】
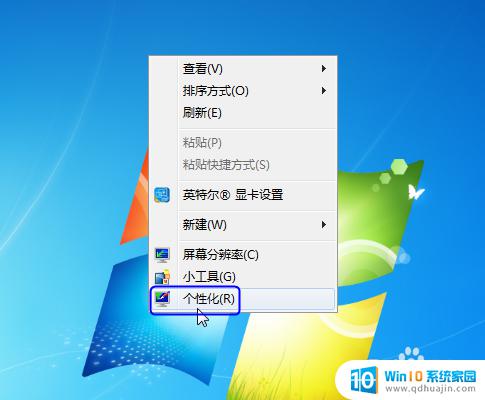
2.单击【显示】
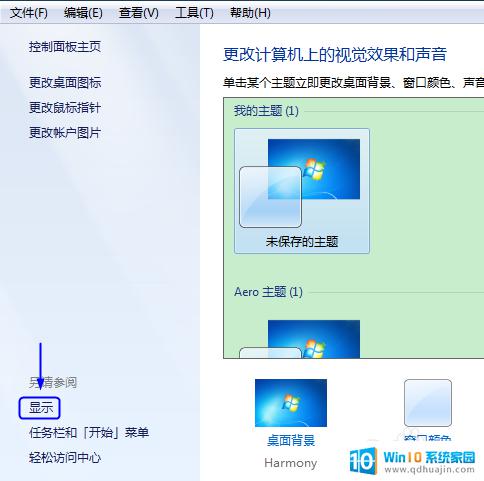
3.单击【更改更改显示器设置】

4.进入调整屏幕界面,会发现屏1和屏2大小不一致
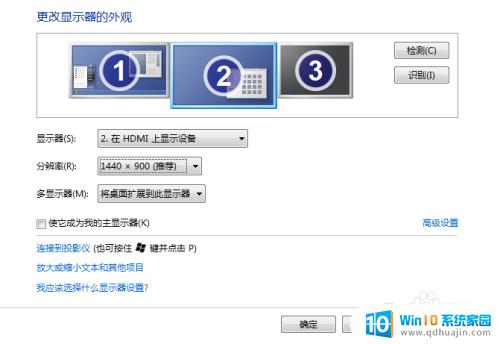
5.敲黑板重点来了
首先选择要调整的屏幕2,然后再单击分别率调整。
在调整过程中注意观察屏1和屏2的大小是否一致。
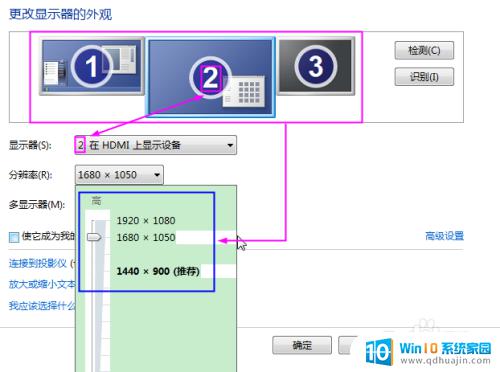
6.当屏1和屏2高度显示一致时即可轻松实现。
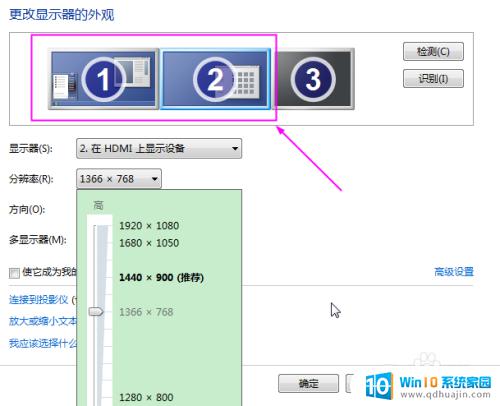
设置扩展屏分辨率和第二台显示器分辨率和主屏一致并不难,在相应的设置里进行修改即可。通过这种方式,能够有效提高工作效率和舒适度,为日常工作和生活带来更多的便利。





