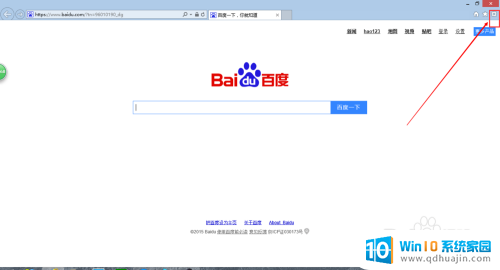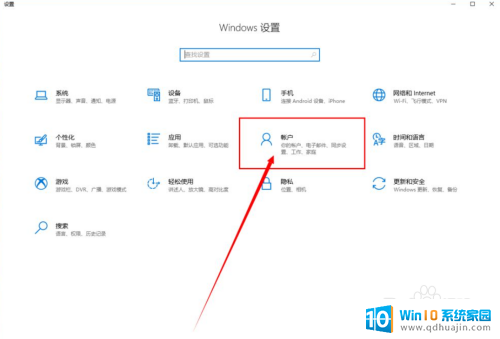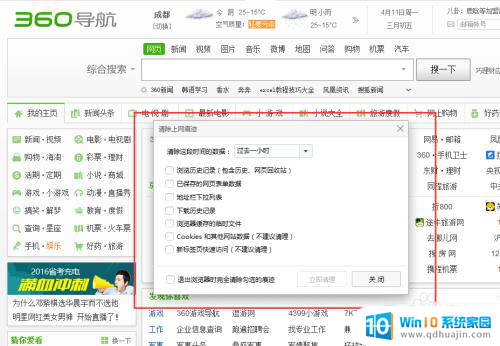笔记本电脑怎么移动文件位置 Windows 10如何在文件夹中移动文件
更新时间:2024-08-19 09:59:19作者:yang
在日常使用笔记本电脑时,我们经常需要移动文件的位置,无论是整理文件夹还是备份重要资料,在Windows 10系统中,移动文件的操作非常简单。只需在文件夹中选中需要移动的文件,然后将其拖动至目标文件夹即可完成移动操作。这种操作方式简单直观,让用户可以轻松地管理文件位置,提高工作效率。
具体方法:
1.点击打开文件资源管理器。
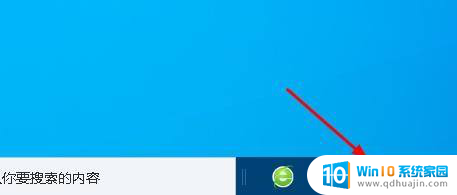
2.找到要移动的文件夹或文件。
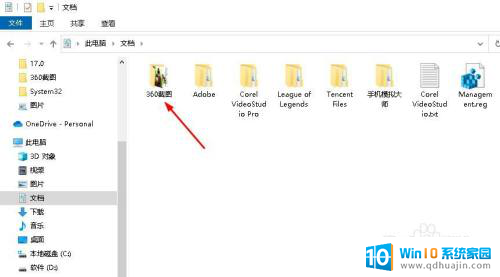
3.右键点击该文件夹或文件,使之颜色变深。
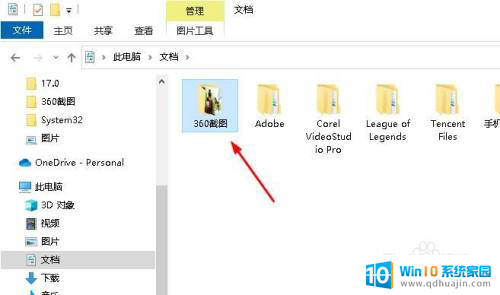
4.点击顶部的“主页”选项卡。
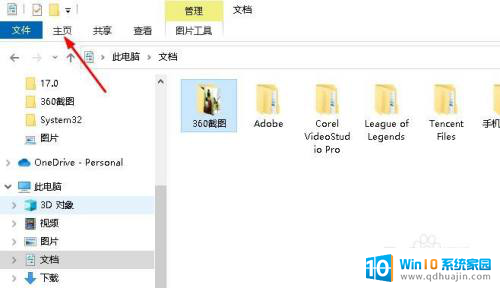
5.点击“移动到”。
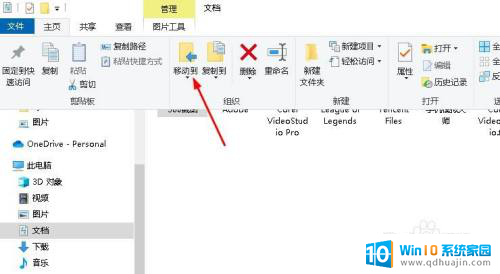
6.选择移动目标,然后点击该目标。点击下面的“移动”。
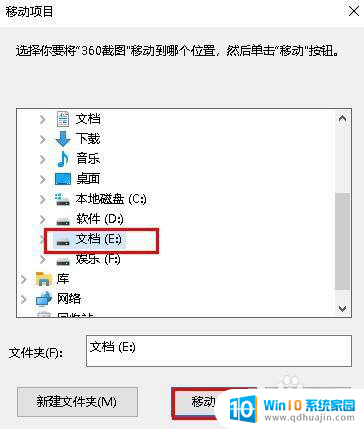
以上就是关于如何移动文件位置的全部内容,如果有需要的用户,可以按照以上步骤进行操作,希望对大家有所帮助。