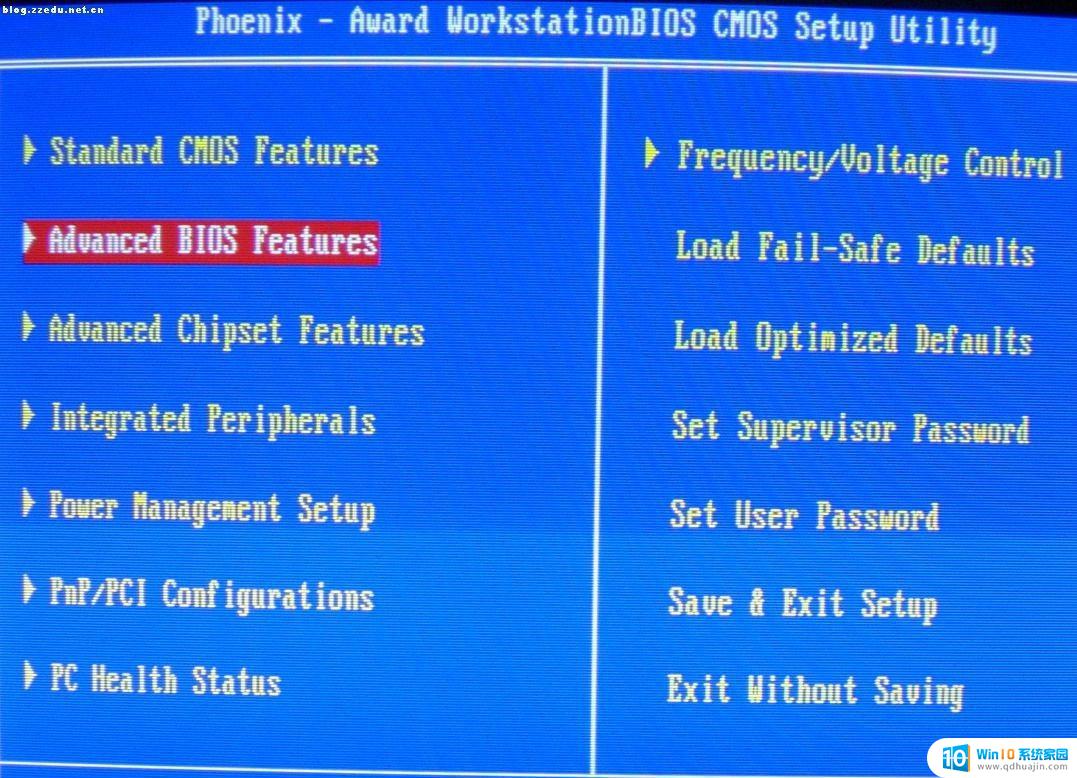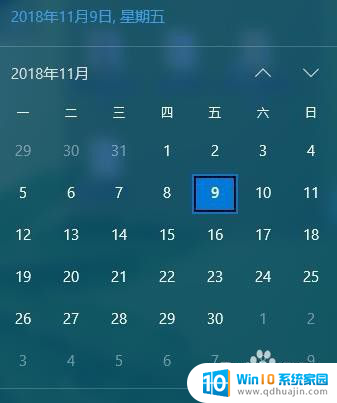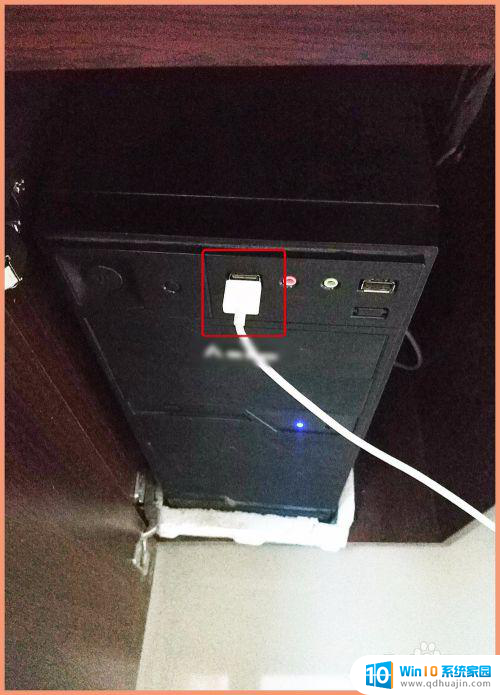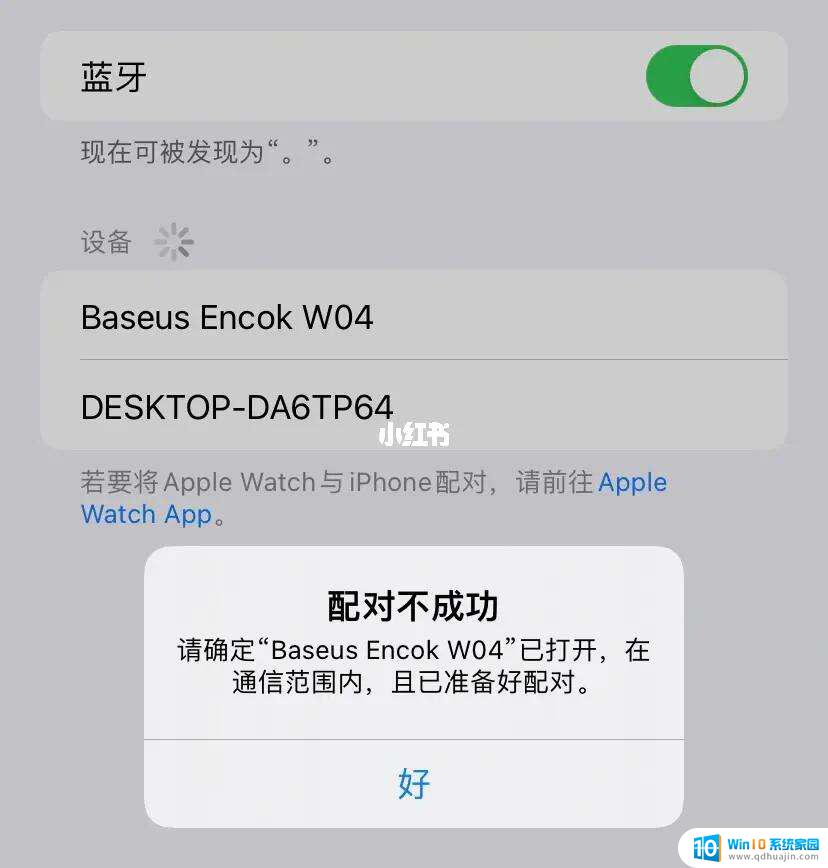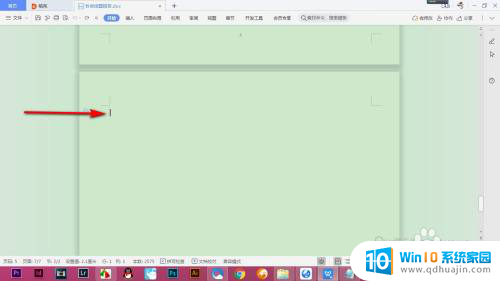拦截弹窗怎么关闭 电脑弹窗广告禁止教程详解
电脑弹窗广告的频繁出现,无疑给我们的上网体验带来了极大的困扰,这些弹窗突如其来,不仅打断了我们的工作和娱乐,还可能存在安全隐患。所幸的是我们可以通过拦截弹窗的方法来有效解决这一问题。本文将详细介绍如何关闭电脑弹窗,提供了一系列禁止弹窗广告的教程,帮助读者摆脱这一烦恼,享受更加安全和舒适的上网环境。
电脑禁止一切弹窗广告设置教程:
方法一、
右键点击桌面上的“此电脑”,点击选择“管理”。依次打开“系统工具”-“任务计划程序库”,然后查找“禁用”所有弹窗。
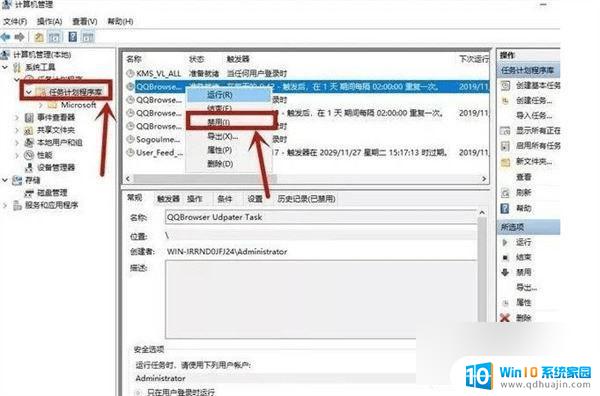
方法二、
1、打开搜索,在搜索框中输入“internet选项”,然后点击“隐私”-“设置”;
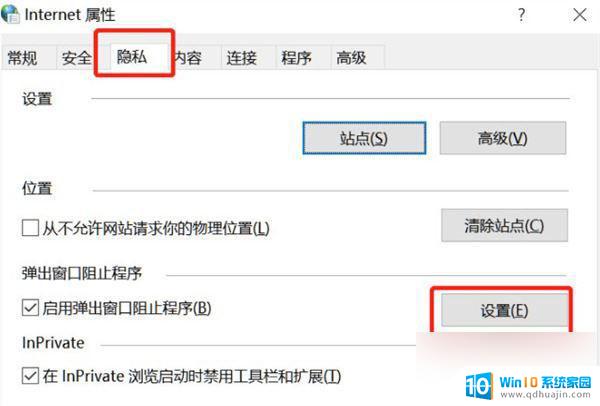
2、勾选“阻止弹出窗口时显示通知栏”,然后将阻止级别更改为“中”。
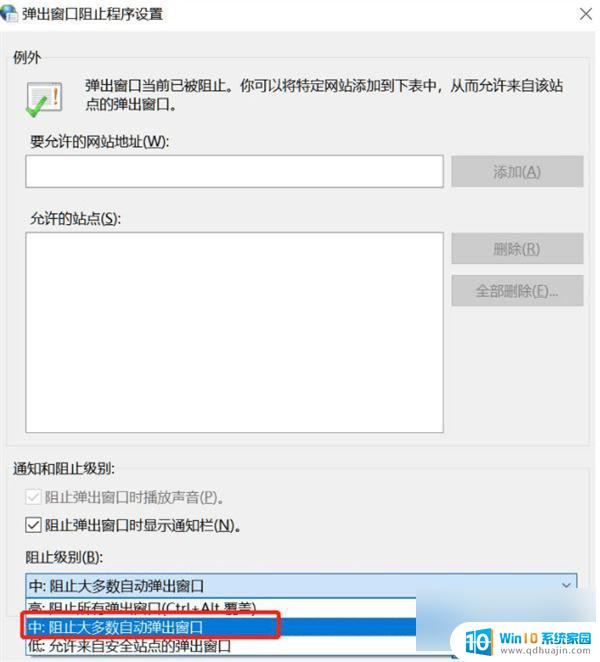
方法三、
1、在弹出广告后,按下 ctrl+Alt+delete 键打开任务管理器,找到进程中的广告,右键点击,选择“打开文件位置”;
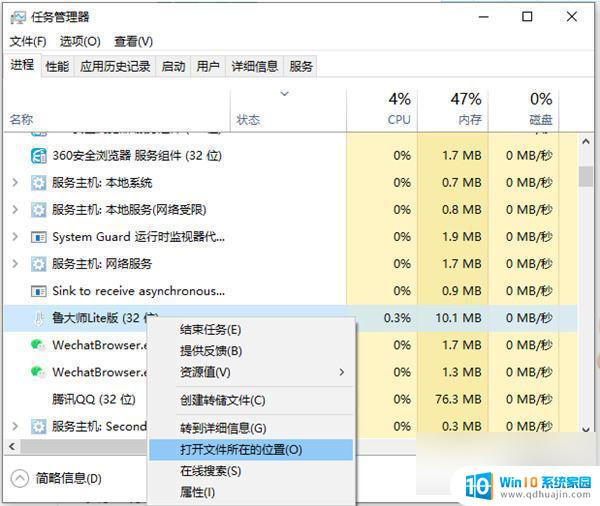
2、将广告名称格式更改为“.bak”并复制全名,启动新文本文档,粘贴副本的名称,它将成为伪广告。
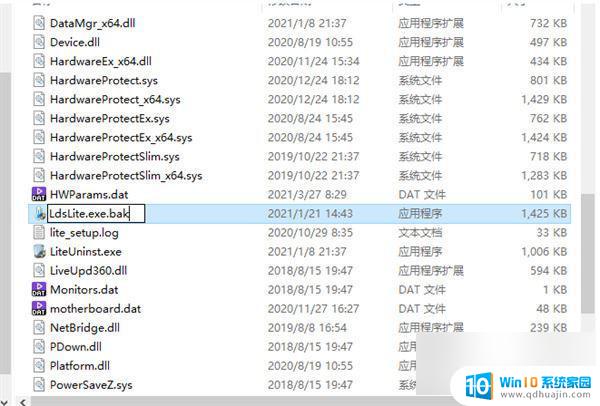
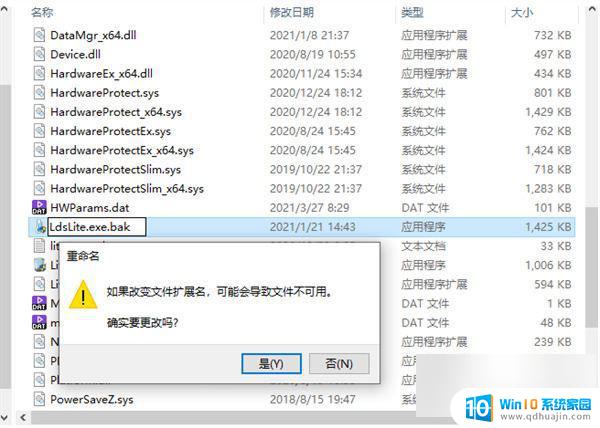
方法四、
1、如果电脑上装了杀毒软件,可以打开杀毒软件。打开“安全工具”,找到并点击“弹窗拦截”;
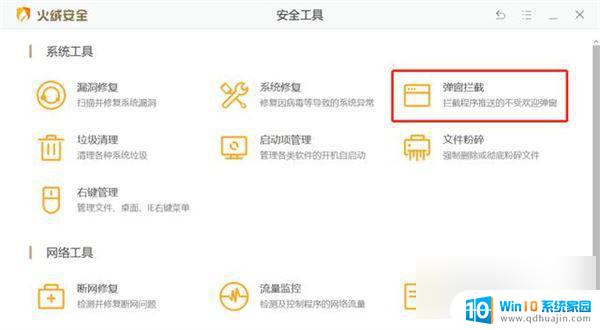
2、点击后方的“开关”,打开“拦截不受欢迎的弹窗”,下方可以设置要拦截的软件广告和软件的广告位置;
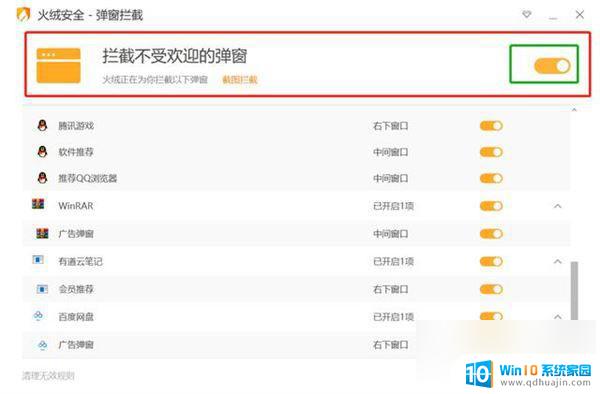
3、设置关闭后,关闭操作界面,弹窗广告拦截就设置成功了。
以上就是如何关闭拦截弹窗的全部内容,如果你遇到了类似的问题,可以参考本文中介绍的步骤进行修复,希望这对大家有所帮助。