苹果电脑双系统如何恢复windows系统 新款macbookpro双系统还原步骤
更新时间:2023-05-22 09:58:59作者:jiang
苹果电脑双系统如何恢复windows系统,作为一台能够支持双系统的电脑,苹果MacBook Pro拥有了更多的使用场景。不过如果你的Windows系统出现了问题,该如何进行恢复呢?本文将为大家介绍如何在新款MacBookPro中恢复Windows系统的步骤,希望能对大家有所帮助。
新款macbookpro双系统还原步骤
具体方法:
1.在Mac系统下点击logo,选择关机。不要选择重启或者是注销。
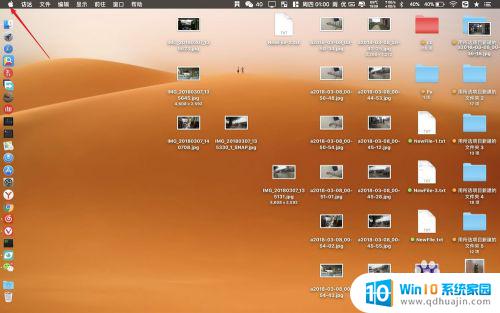
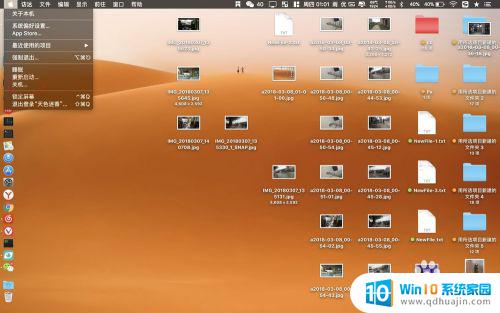
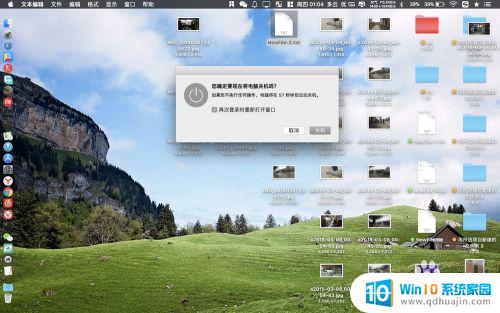
2.按住键盘cmmand+r,不要放开你的手,请按一下电源键即可。


3.等待电脑缓慢加载完进度条,然后看到图二的菜单选择磁盘工具。


4.点击继续,选择磁盘工具左上角的显示一旁的符号,选择显示所有的设备。
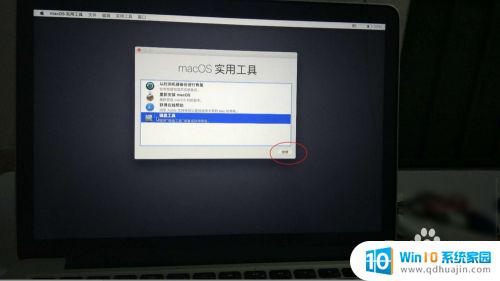
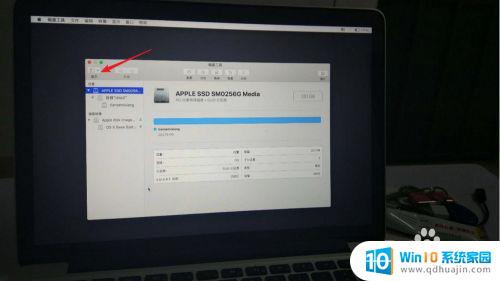
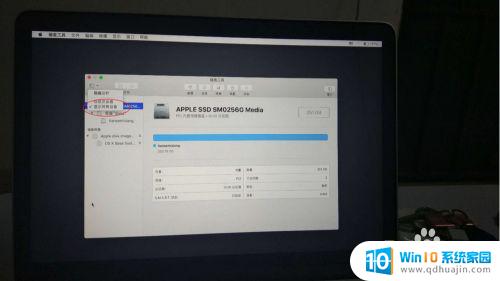
5.点击SSD然后点击右边的抹掉。
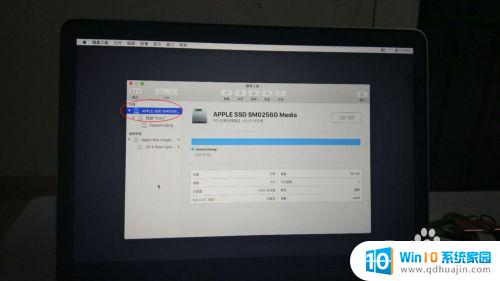
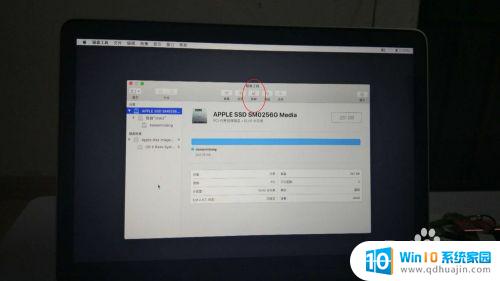
6.点击格式这里选择apfs,不要选择区分大小写或者加密。如果你的系统是10.13.0以上包括其本身就选择apfs,反之低于这个就不用点击格式。点击抹盘即可。
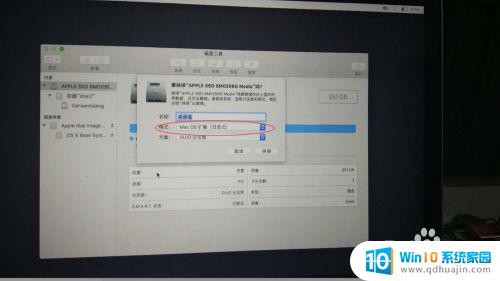
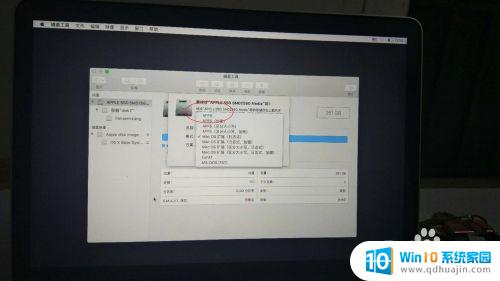
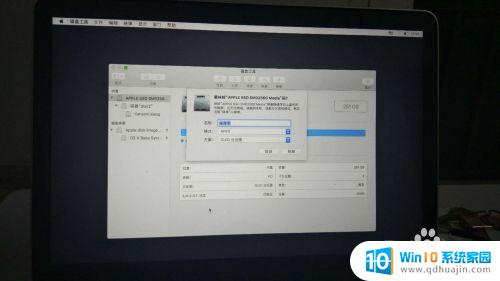
7.抹盘成功后点击磁盘工具左上角的红色的x,然后现在重新安装这里。点击继续系统就会重新进行安装的。
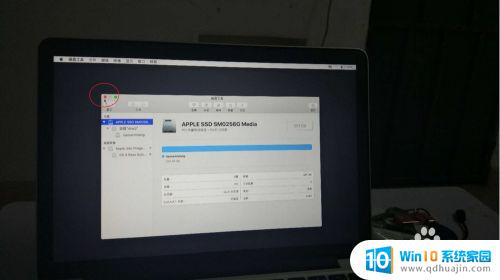

总的来说,MacBook Pro双系统的还原和恢复并不难,只需要按照步骤依次操作即可。但还是需要注意备份数据的重要性,避免误操作导致数据丢失。同时,对于初学者来说,建议寻求专业人员或官方客服的帮助,避免不必要的麻烦。





