电脑按f12后怎么还原系统 戴尔笔记本按f12还原系统步骤图解
更新时间:2024-04-09 09:57:48作者:jiang
当我们使用电脑时,有时候会遇到系统出现问题或者需要恢复出厂设置的情况,这时候我们可以通过按下电脑键盘上的F12键来进行系统还原操作。特别是对于戴尔笔记本用户来说,按下F12键可以快速进入系统还原界面,方便快捷地恢复系统。接下来让我们通过步骤图解来了解如何在戴尔笔记本上按F12键进行系统还原的操作。
具体方法:
1.首先关闭电脑,关闭戴尔笔记本后,按下电源键,在开启的过程中连续点击f12按键。

2.连续点击后,页面下方会出现一个进度条,等待加载完成进入Boot menu列表。

3.点击进入后,通过键盘的(上下)按键选择supportAssist OS Recovery的选项,并按下回车键确认进入。

4.进入后页面会加载supportAssist OS Recovery,等待加载完毕。加载完毕后在主界面选择还原系统的选项。
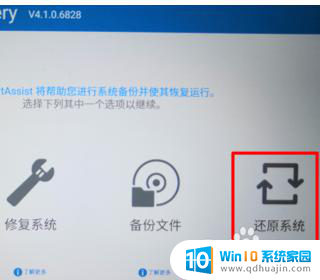
5.进入还原系统界面,选择本地还原的选项进入。进入后在还原界面,选择立即还原的选项,就可将系统还原到出厂设置。

以上是电脑按下F12后如何还原系统的全部内容,如果您遇到这种情况,可以按照以上方法解决,希望对大家有所帮助。





