笔记本用蓝牙连接音响 如何在笔记本上连接蓝牙音箱
更新时间:2023-09-12 09:55:32作者:xiaoliu
笔记本用蓝牙连接音响,如今随着科技的不断进步,人们对音乐的追求也变得更加便捷与高质量,而笔记本电脑作为我们日常工作和娱乐的利器之一,如何将其与蓝牙音箱相连接,成为了许多人的需求。通过蓝牙连接音响,我们可以享受到更加清晰、震撼的音效,让我们沉浸在音乐中,舒缓我们的压力与疲惫。如何在笔记本上连接蓝牙音箱呢?接下来我们将为您详细介绍一些简单易行的方法,帮助您轻松实现笔记本与蓝牙音箱的无缝连接。
具体步骤:
1.鼠标左键点击窗口键,选择设置按钮,如下图所示

2.进入设置界面选择设备选项进入,如下图所示
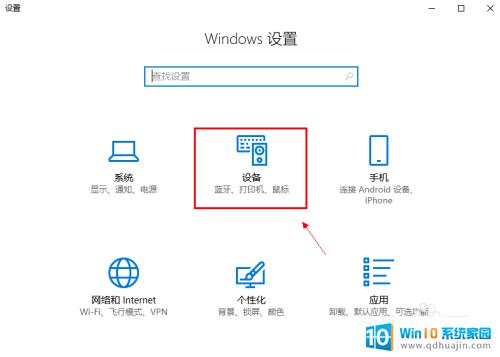
3.在设备界面首先将蓝牙开关打开,如下图所示

4.然后点击i上方的添加蓝牙或其他设备,如下图所示
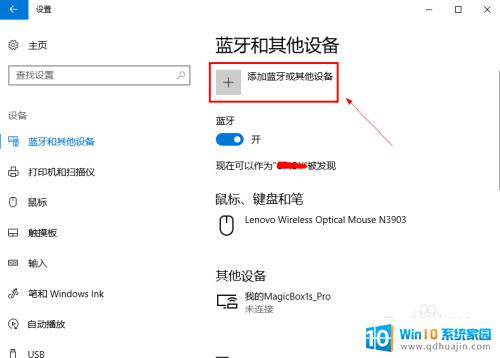
5.在添加设备界面点击蓝牙这个选项,如下图所示
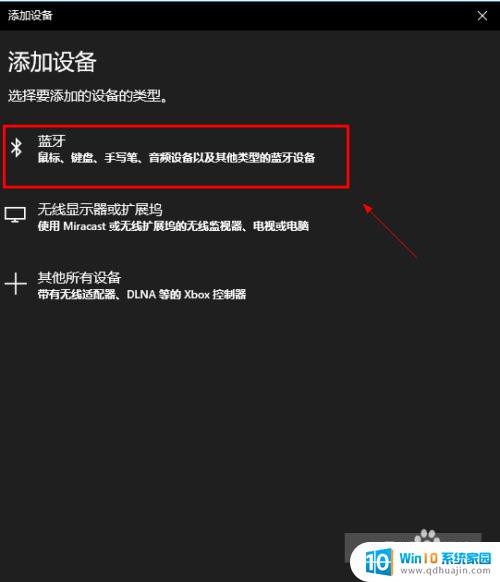
6.系统开始扫描周围的蓝牙设备,此时开启你的蓝牙音箱。保持配对状态,(意一定要将蓝牙音箱与其它连接的设备如手机等断开,保持音箱独立),如下图所示
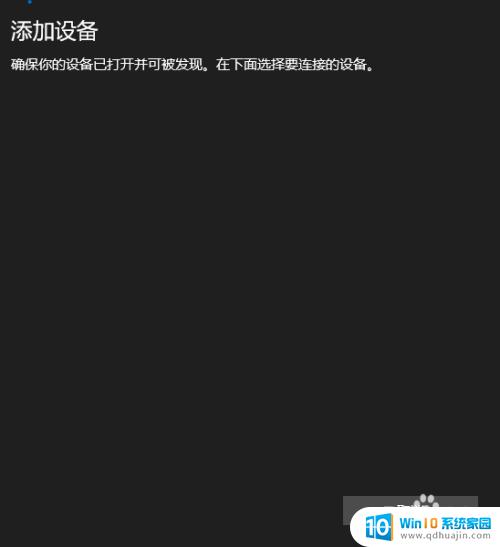
7.系统扫描到你的蓝牙音箱,点击你的蓝牙音箱,开始自动连接,如下图所示
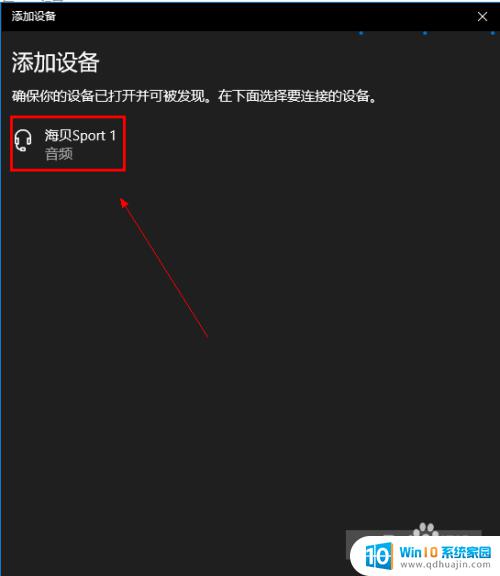
8.经过第一次的配对,连接成功,如下图所示
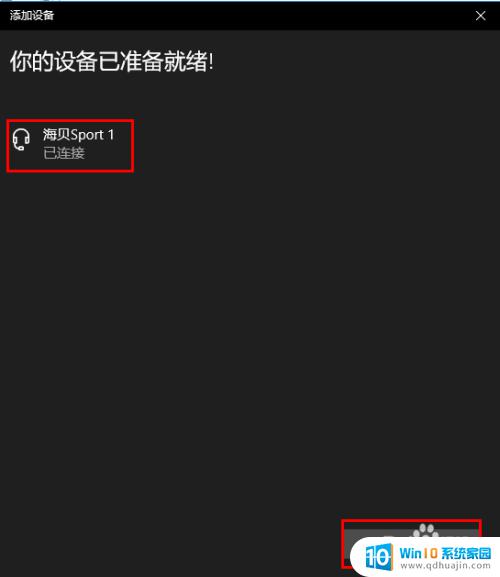
以上就是连接笔记本和音响的蓝牙的全部内容,如果遇到这种情况,您可以根据以上操作进行解决,非常简单快捷。





