电脑上共享文件夹怎么设置 电脑共享文件夹设置教程
更新时间:2023-05-31 09:55:54作者:xiaoliu
电脑上共享文件夹怎么设置,如今随着电脑的普及和互联网的快速发展,人们在日常工作和生活中无时无刻不在使用电脑。而在一些情况下,我们需要将文件或数据共享给其他电脑或者设备,这时候就需要了解如何设置共享文件夹。共享文件夹的设置方式相对简单,只需要几个步骤就可以完成。接下来就让我们一起了解电脑上共享文件夹的设置方法吧。
电脑共享文件夹设置教程
方法如下:
1.第一步:选择自己想要共享的文件夹,右击鼠标,选择属性。
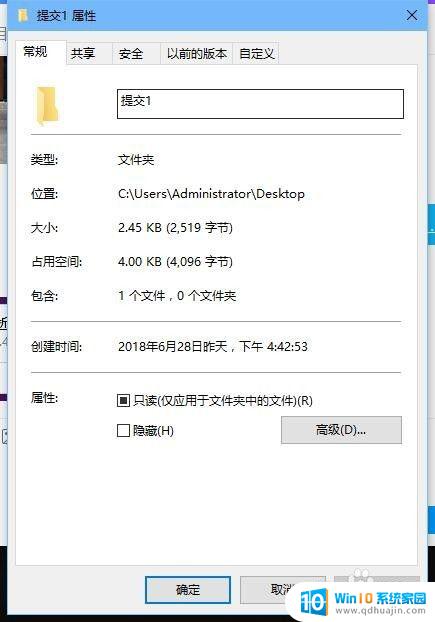
2.第二步:,我们在弹出来的属性界面中,选择上方栏中的共享,并且点击共享;
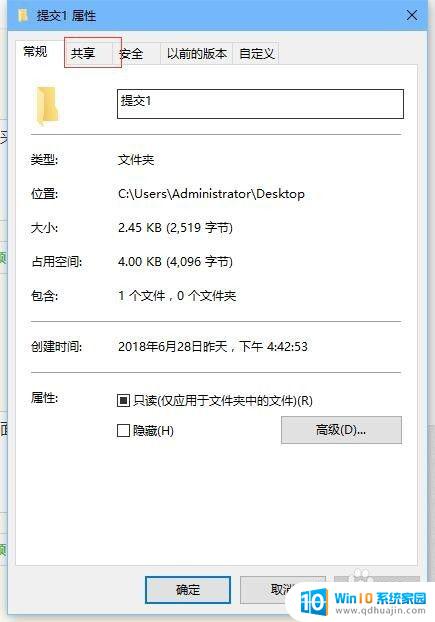
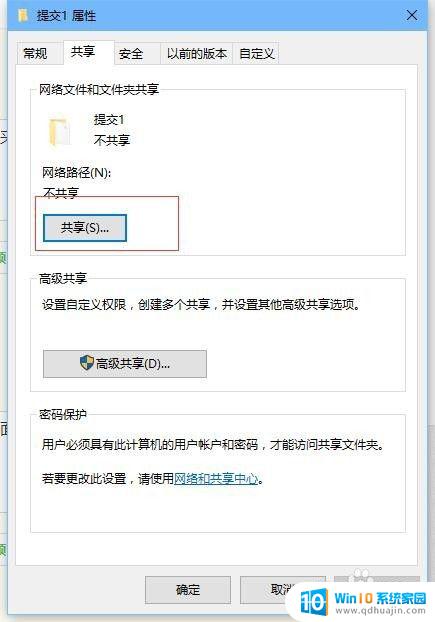
3.第三步:弹然后在共享界面中,用户继续点击共享;参考下图。
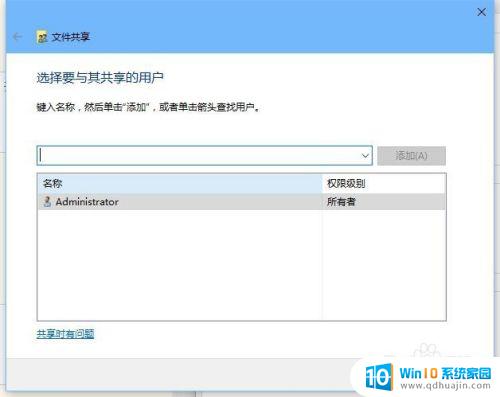
4.第四步:弹出的界面,我们选择并且点击右边的下来箭头。用户选择并且点击Everyone,此时会弹出共享界面,我们点击共享即可;
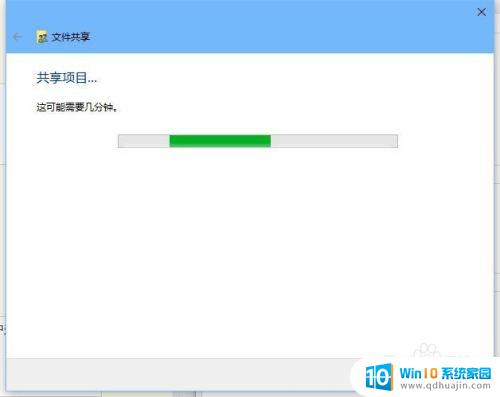
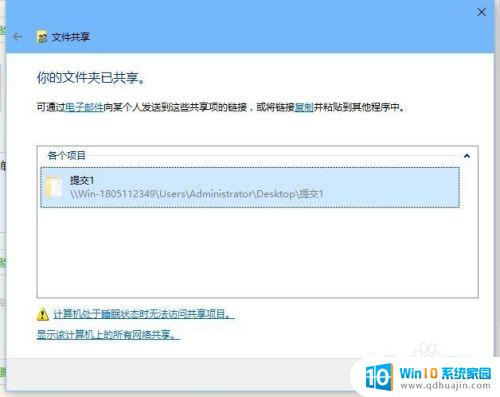
5.第五步:弹出的界面,我们点击完成就可以了。
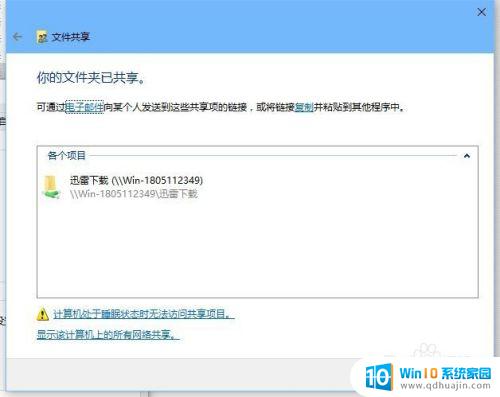
电脑上共享文件夹的设置非常简单,只需要按照上述步骤依次操作即可。通过设置共享文件夹,我们可以方便地在多台电脑间共享文件,提高工作效率和数据共享。





