jpg打印不了怎么设置 打印机打印文档失败
更新时间:2024-01-16 09:55:22作者:jiang
在现代社会打印机已经成为了我们日常生活中不可或缺的工具之一,有时候我们可能会遇到一些问题,比如打印机无法打印出我们想要的文件。尤其是当我们遇到了jpg打印不了怎么设置或者打印机打印文档失败这样的情况时,我们可能会感到困惑和无奈。如何解决这些问题呢?本文将就这个话题进行探讨,希望能够帮助大家解决打印机相关的困扰。
具体步骤:
1.点击电脑左下角【开始】图标,打开【设备和打印机】。
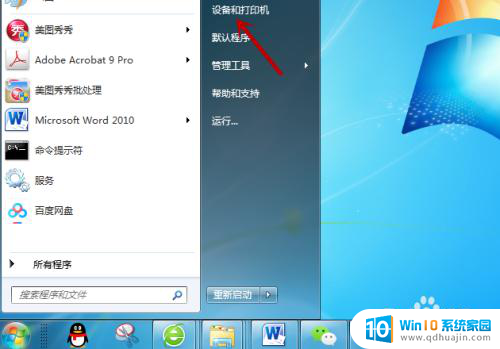
2.接着,找到不能打印图片的打印机机。鼠标右击。
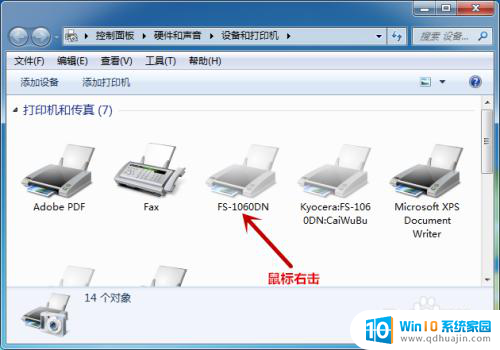
3.在快捷菜单,点击【打印机属性】选项。
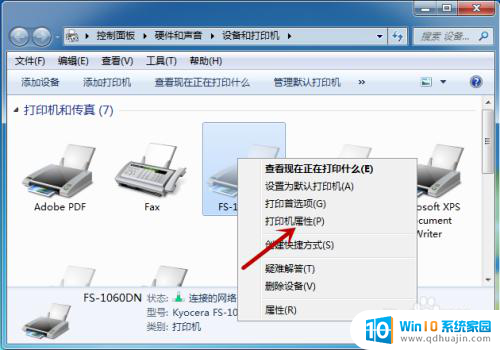
4.打开属性界面,点击【颜色管理】选项。
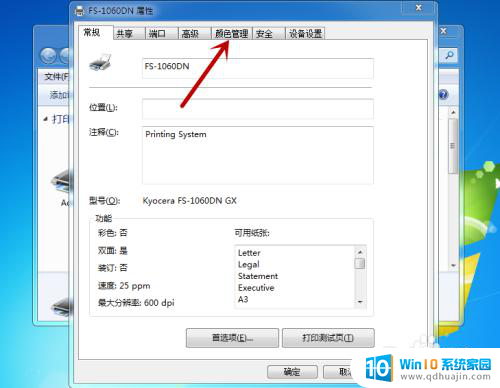
5.接着,继续点击【颜色管理】,如图所示。
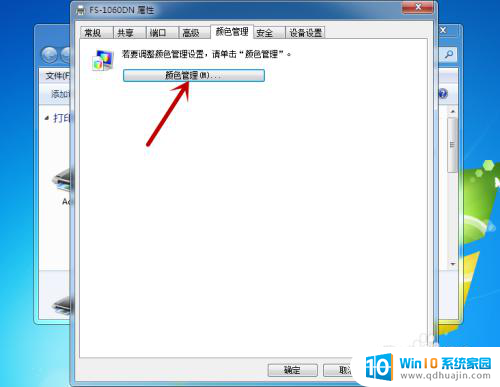
6.在颜色管理中,点击【高级】选项。
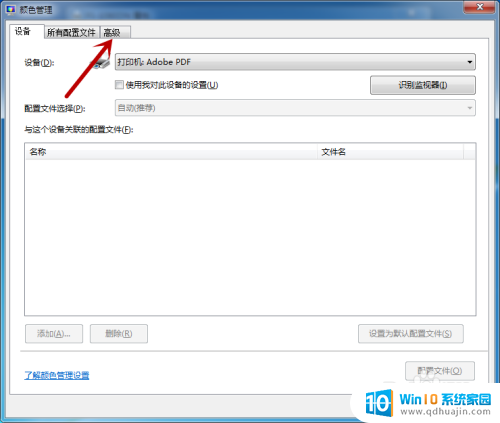
7.进入高级界面,把所有选项都设置为【系统默认】即可解决问题。
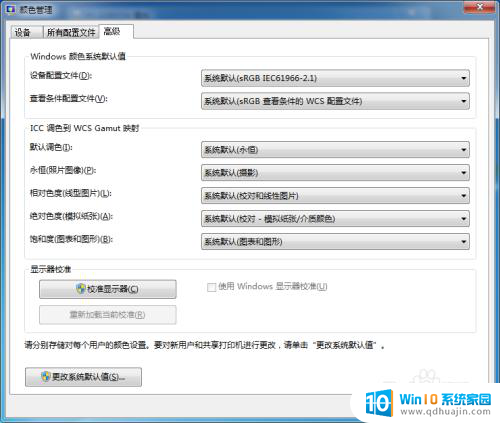
以上是关于如何设置无法打印jpg文件的全部内容,如果还有不清楚的用户,可以参考以上小编的步骤进行操作,希望对大家有所帮助。





