excel表格怎么数据统计 Excel表格统计个数的方法
更新时间:2023-09-08 09:54:16作者:yang
excel表格怎么数据统计,在日常工作和学习中,我们经常会用到Excel表格来存储和处理数据,而在处理大量数据时,统计个数是一项十分重要的任务。如何利用Excel表格进行数据统计呢?通过使用Excel的强大功能,我们可以轻松地进行数据的分类、筛选和统计,从而更加高效地分析和理解数据。在本文中我们将介绍几种常用的方法,帮助大家掌握Excel表格统计个数的技巧,提升工作和学习效率。
操作方法:
1.第一步:打开一个需要统计数据的excel表格。
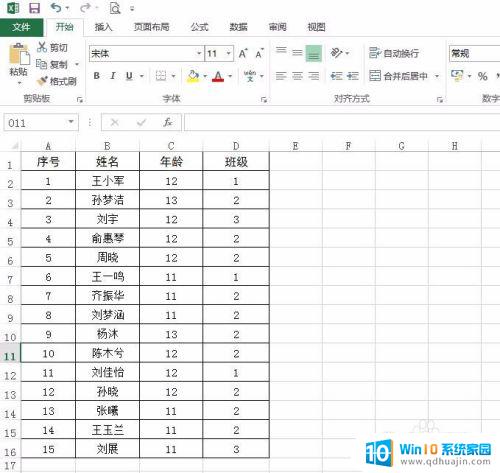
2.第二步:在要放统计个数的单元格中,输入=count。双击选择COUNT函数。
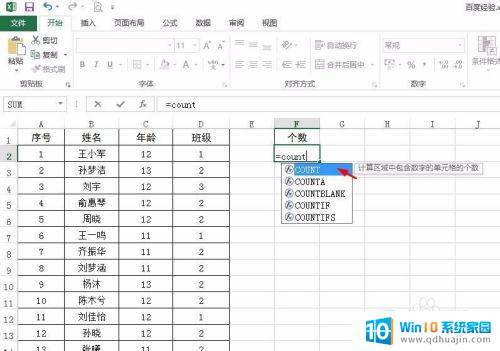
3.第三步:选中要统计个数的数据区域。(注:count函数只能统计数字个数)
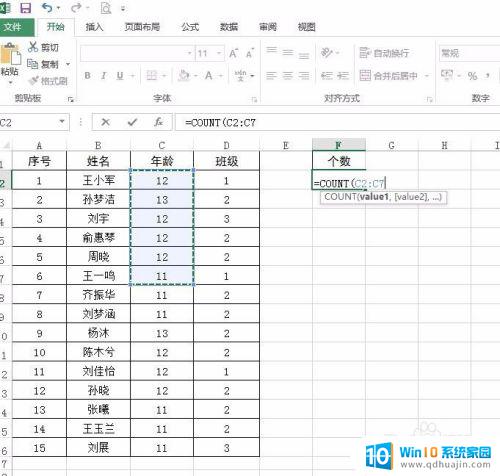
4.第四步:按回车键,所选区域的数据个数就统计出来了。
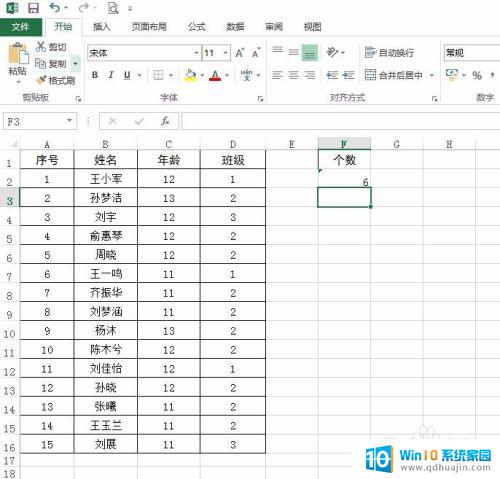
以上就是如何在 Excel 表格中进行数据统计的全部内容,如果您遇到这种情况,您可以按照本文所述的步骤进行解决,非常简单快速,一步到位。





