怎么调节电脑显示器的亮度 显示器亮度调节方法
显示器的亮度调节对于保护视力和提升观影体验来说至关重要,在长时间使用电脑的过程中,我们常常会遇到亮度过高或过低的情况,这不仅会导致眼睛的疲劳和不适,还可能影响我们对图像的准确感知。了解如何调节电脑显示器的亮度是非常必要的。在这篇文章中我们将介绍一些常见的显示器亮度调节方法,帮助大家有效地调节显示器的亮度,以获得更舒适的使用体验。
具体方法:
1.首先说第一种方法:
这个方法笔记本电脑和台式机通用,就是在控制面板调亮度。首先第一步:我们打开控制面板。这里以win10为例:
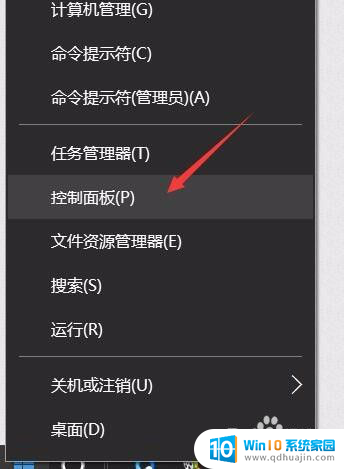
2.第二步:
我们在控制面板里选择外观和个性化选项卡,进入后继续选择个性化选项,如图所示:
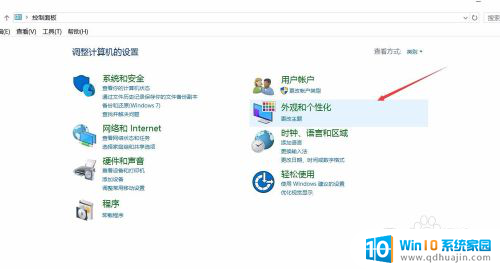
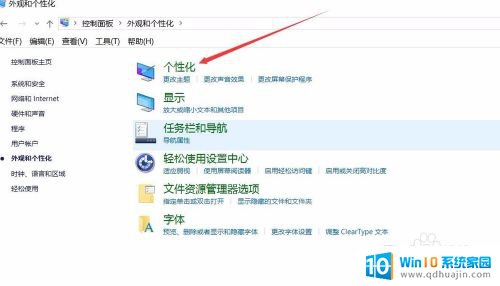
3.第三步:
进入个性化面板以后,我们找到左下角的显示。点击进入显示设置面板,进入后在下面就可以看到亮度调节了,拉动就可以调节。
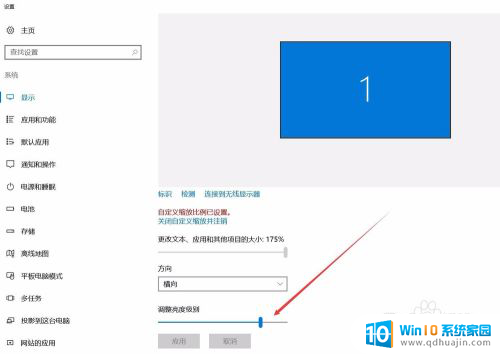
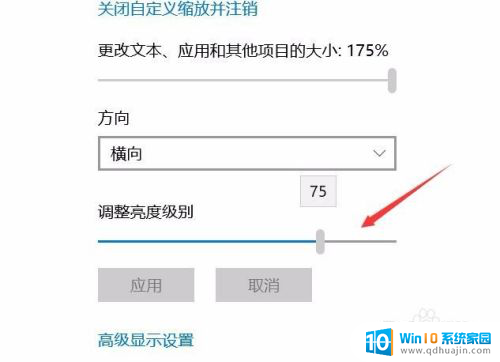
4.台式机的另一种调节方法:
在台式机显示器的用调节方法,台式机显示器右下角会有亮度调节按钮。按下按钮就可以调节亮度。

5.笔记本的另一种调节方法:
首先找到笔记本上的FN键,然后找F1—F12上面找有个小太阳的键。按住Fn的同事按那个键即可调节笔记本的亮度了。

6.总结:
以上就是好调节显示器亮度的三种方法了,条条大路通罗马。这三种调节方式你可以都操作试试哦 。
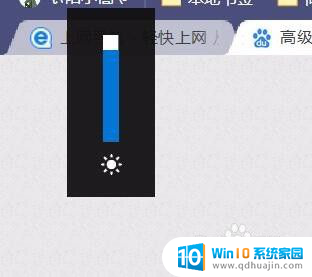
以上就是电脑显示器亮度调节的全部内容,如果您遇到这种情况,可以按照本文的方法进行解决,希望这些方法能够帮到您。





