word文档取消只读 word文件如何取消只读模式
更新时间:2023-11-27 09:54:43作者:jiang
word文档取消只读,在日常办公和学习中,我们经常会使用到Word文档来编辑和保存重要的文件,有时候我们可能会遇到一个让人困扰的问题,那就是当我们打开一个Word文档时,它却以只读模式打开,无法进行任何编辑或保存操作。这种情况下,我们需要了解如何取消Word文件的只读模式,以便能够自由地对文档进行修改和保存。下面将介绍一些简单的方法,帮助大家解决这个问题。
操作方法:
1.首先打开一个只读模式的文档,可以看到编辑菜单栏大都是灰色的。

2.在上方菜单栏中点击“审阅”按钮。
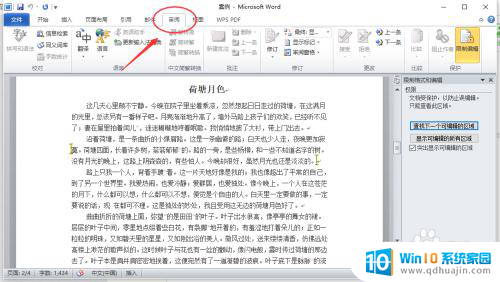
3.选择“限制编辑”图标,点击。
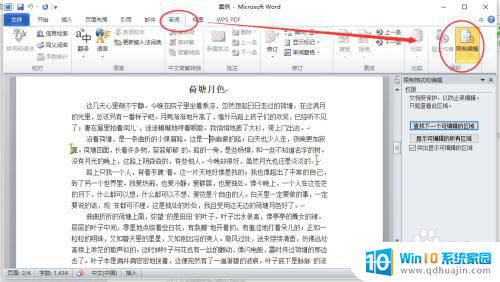
4.选择“停止保护”按钮,点击。
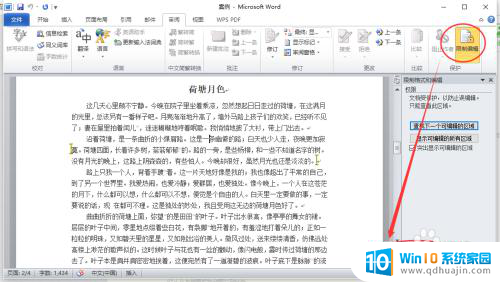
5.系统弹出“取消保护文档”对话框。

6.在对话框中输入密码,点击确定。
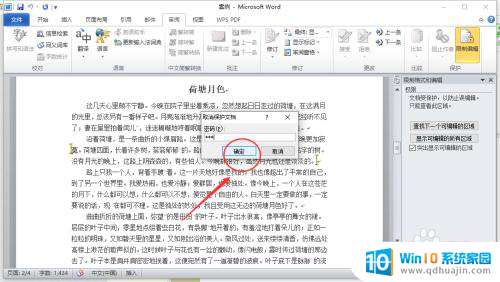
7.在编辑限制里取消选择“只读模式”,就可以了。
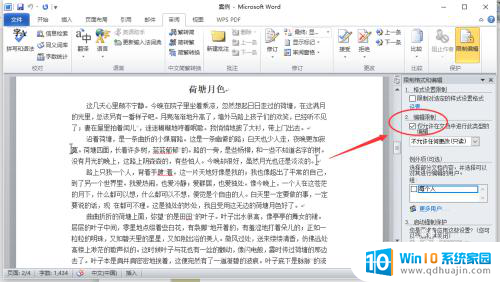
以上就是取消word文档只读的全部内容,如果你遇到相同问题的话,可以参考本文中介绍的步骤来修复,希望这些信息对大家有所帮助。





