怎么改电脑下载软件默认路径 Win10如何修改软件默认的安装路径
更新时间:2024-02-01 09:53:16作者:xiaoliu
在日常使用电脑过程中,我们经常会遇到需要下载安装软件的情况,很多时候我们会发现软件默认的安装路径并不符合我们的需求,导致我们需要手动更改安装路径。特别是在Windows 10操作系统中,这个问题更加突出。该如何改变电脑下载软件的默认路径呢?在本文中我们将为您介绍Win10下如何修改软件默认的安装路径,让您能够更加灵活地控制您电脑上的软件安装位置。
具体步骤:
1.在Windows10桌面右键点击开始菜单按钮,在弹出的菜单中选择“设置”菜单项
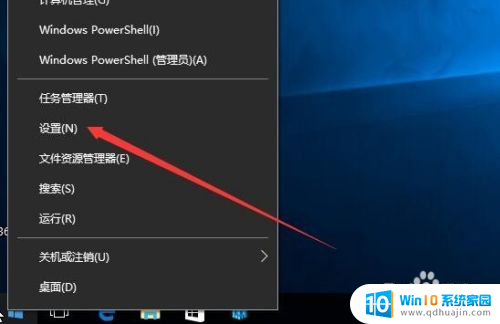
2.在打开的Windows设置窗口中,我们点击“系统”图标
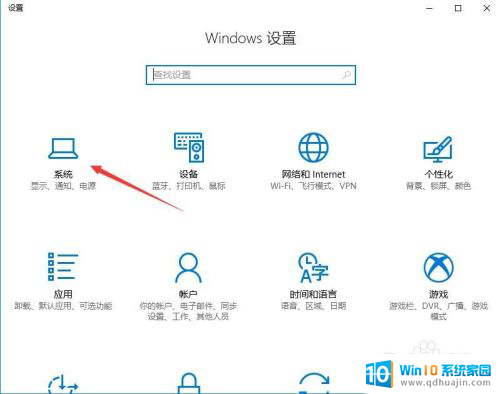
3.这时会打开系统设置窗口,点击左侧边栏的“存储”快捷链接
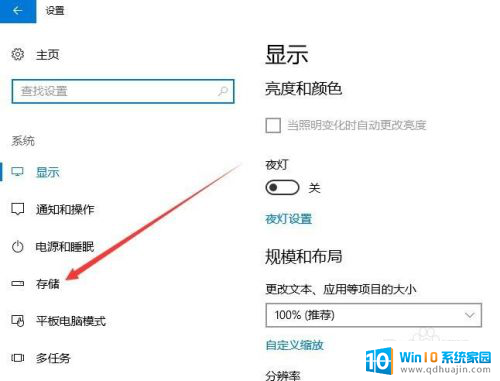
4.在右侧的窗口中找到“更改新内容的保存位置”快捷链接
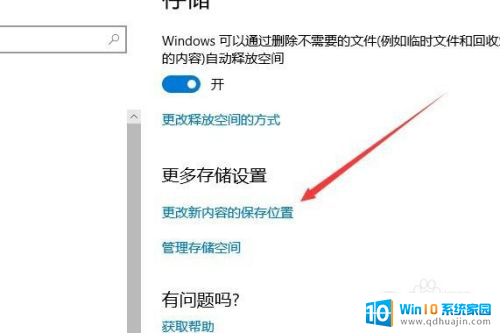
5.在打开的“更改新内容的保存位置”页面中,在“新的应用将保存到”下拉菜单中选择系统盘外的其它盘符
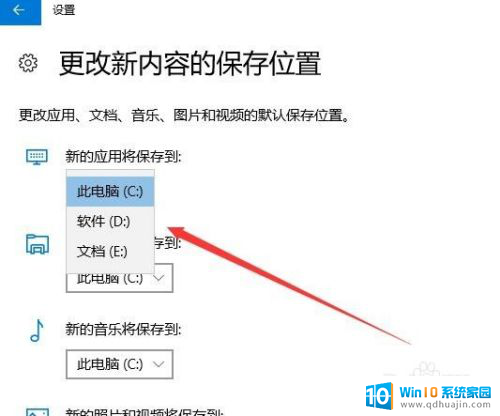
6.然后点击应用按钮就可以了。这样以后新的应用都将保存到修改后的盘符中。
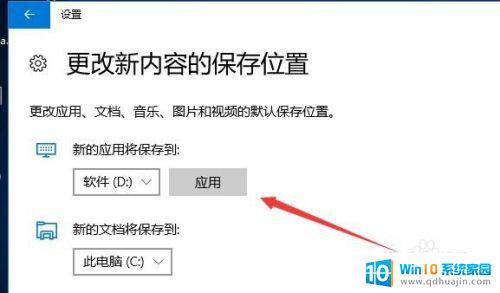
以上就是如何更改电脑下载软件默认路径的全部内容,如果你遇到这种情况,可以尝试按照以上方法解决,希望对大家有所帮助。





