win11如何修改分辨率 如何在电脑上更改分辨率设置
Win11系统作为最新的Windows操作系统版本,给用户带来了全新的体验,其中修改分辨率是一个常见的需求,因为不同的分辨率会影响到屏幕显示效果和运行速度。在Win11系统中,用户可以通过简单的操作来更改电脑的分辨率设置,以适应自己的需求和偏好。接下来我们将介绍如何在Win11系统中修改分辨率,让您轻松掌握这一技能。
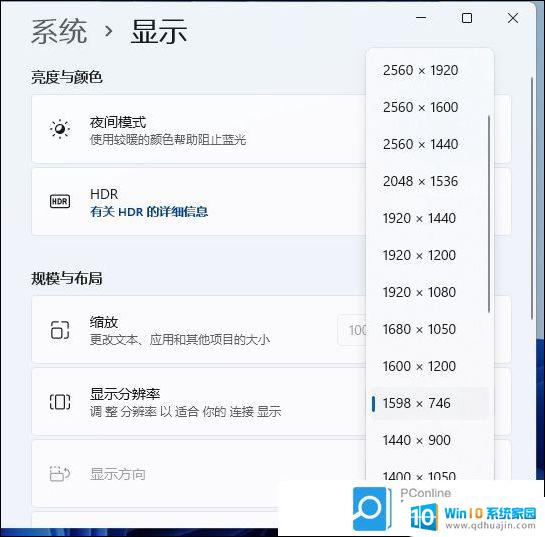
**一、Windows系统**
1. **打开显示设置**:首先,点击屏幕右下角的“通知”图标。选择“所有设置”,然后在设置窗口中点击“系统”选项。在系统设置中,找到并点击“显示”部分。
2. **选择分辨率**:在显示设置页面中,你会看到“分辨率”的选项。点击下拉菜单,会列出当前显示器支持的所有分辨率选项。
3. **应用更改**:选择一个你想要的分辨率,系统通常会短暂地黑屏或闪烁以应用更改。如果新分辨率导致屏幕内容显示不全或模糊,可以立即回到设置中选择其他分辨率。
**二、Mac系统**
1. **进入系统偏好设置**:点击屏幕左上角的苹果图标,选择“系统偏好设置”。
2. **选择显示器**:在系统偏好设置窗口中,点击“显示器”选项。
3. **调整分辨率**:在显示器设置页面中,你会看到“分辨率”部分。与Windows类似,Mac也提供了一个分辨率列表供你选择。选择一个合适的分辨率后,系统同样会短暂地调整显示设置以应用更改。
需要注意的是,并非所有分辨率都适用于你的显示器。选择过高的分辨率可能会导致字体和图标过小,难以阅读;而选择过低的分辨率则可能无法充分利用显示器的物理分辨率,导致画面模糊。因此,在调整分辨率时,建议根据自己的视觉需求和显示器的物理特性来选择合适的设置。
此外,如果你使用的是外接显示器。并且想要为其设置特定的分辨率,可以在上述步骤中找到“多显示器”或“显示器排列”等选项,然后针对每个显示器单独设置分辨率。
以上就是win11如何修改分辨率的全部内容,有需要的用户就可以根据小编的步骤进行操作了,希望能够对大家有所帮助。





