如何在一个文件夹里面新建很多文件夹 批量新建文件夹以及子文件夹的方法
如今,我们经常需要在电脑中创建大量的文件夹和子文件夹,但手动一个一个建立实在太费时费力。那么有没有更快捷的方法呢?其实我们可以通过批量新建文件夹功能来一次性创建多个文件夹和子文件夹。下面本文将分享如何在一个文件夹里面新建很多文件夹,让你轻松愉快地完成这一任务。
批量新建文件夹以及子文件夹的方法
具体方法:
1.我们要用到的呢是文本文档,所有首先要新建一个文本文档
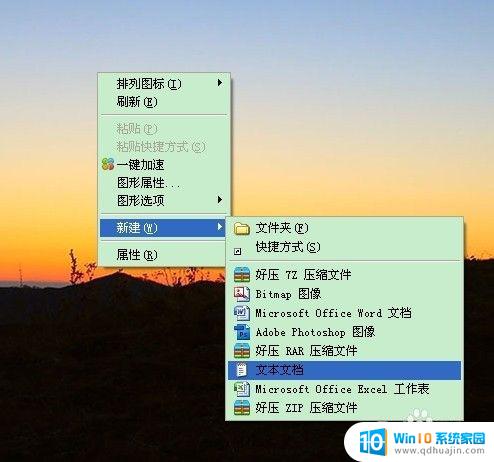
2.接着双击打开它

3.现在输入一个标符“MD”,然后要依次输入要新建的文件夹名字。当然之间用空格隔开,那么子文件夹就在文件夹名字的后面,注意,这里是用斜杠“\”隔开,如图新建的4个文件夹1、2、3、4,它们的子文件夹就是11、22、33、44

4.输入完文件夹名称之后,我们就要保存了,点击文件菜单,找到另存为
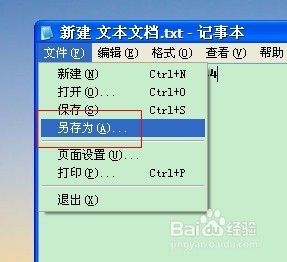
5.文件名字可以任意起,但要注意它的后缀就不是“txt”了,要改为“bat”,然后保存
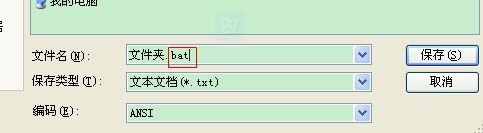
6.现在我们可以看到,文档的名字不仅没变。它旁边多了一个文件,它就是我们刚才保存的bat文件,我们双击它

7.结果我们又会发现,多了几个文件夹出来。这个就是我们批量新建的文件夹了,不管有几个,它都会显示出来

8.我们任意打开一个文件夹,比如打开1,会看到,它里面还有一层子文件夹11

9.当然,打开2、3、4文件夹,它们的子文件夹也会有的
通过批量新建文件夹以及子文件夹的方法,我们可以轻松、快速地创建大量的文件夹,方便我们进行文件的分类和整理,提高我们的工作效率。同时,这种方法也可以用来进行手机照片的整理,让我们的手机相册更加有序、清晰。让我们在日常工作和生活中,更好地利用好这个小技巧吧!





