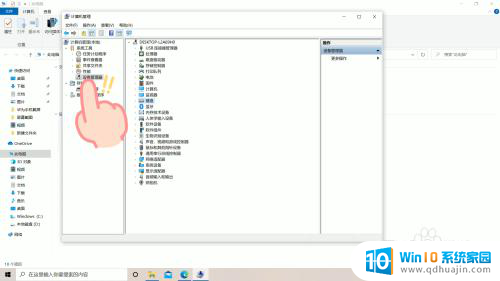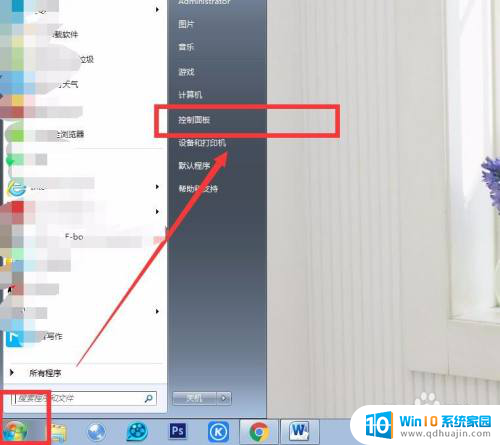笔记本电脑和蓝牙耳机怎么连接 笔记本电脑连接无线蓝牙耳机指南
更新时间:2024-04-02 09:51:18作者:yang
随着科技的不断发展,无线蓝牙耳机已经成为人们日常生活中不可或缺的一部分,而如何将笔记本电脑和蓝牙耳机进行连接,也成为了很多人关心的问题。在这篇文章中我们将为大家详细介绍笔记本电脑连接无线蓝牙耳机的方法和步骤,帮助大家轻松实现无线音乐的享受。愿通过本文的指导,让您快速掌握连接技巧,让您的使用体验更加便捷和舒适。
具体方法:
1.点击电脑左下角“开始”——“设置”,打开“Windows设置”。
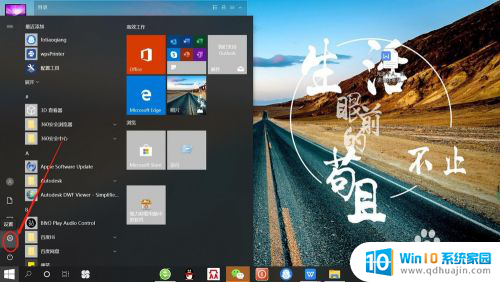
2.再“Windows设置”页面,点击“设备”,打开“设备设置”。
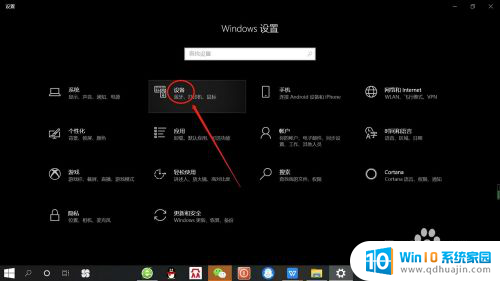
3.在“设备设置”页面。点击“蓝牙”,打开“电脑蓝牙”。
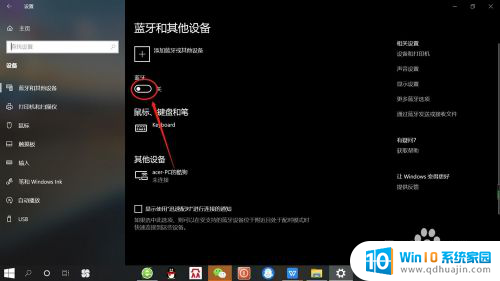
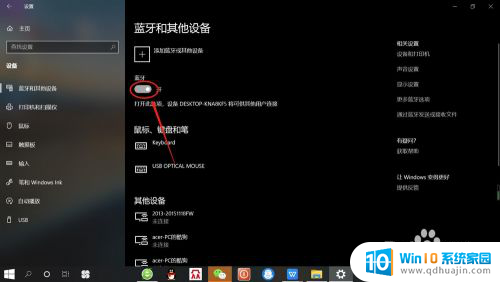
4.接着,按无线蓝牙耳机开关,打开“无线蓝牙耳机“。

5.然后,在“设备设置”页面。点击添加“蓝牙或其他设备”——“蓝牙”——“无线蓝牙耳机”,即可使电脑与无线蓝牙耳机配对连接,如下图所示。
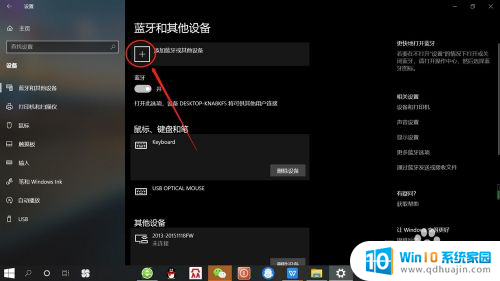
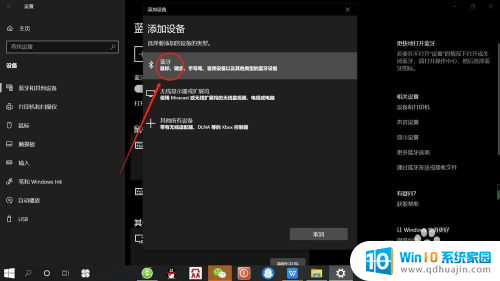
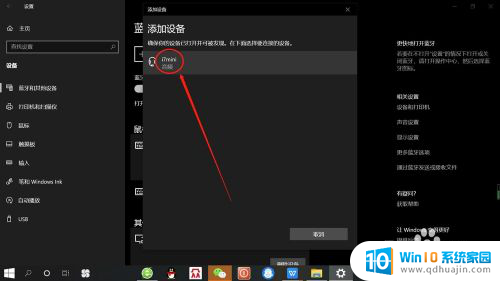
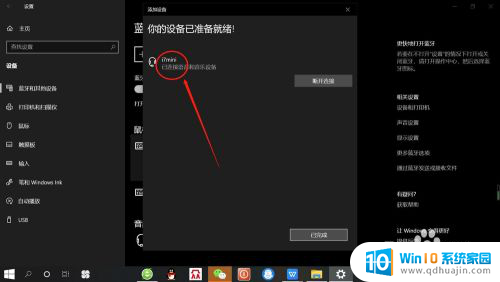
以上就是关于笔记本电脑和蓝牙耳机如何连接的全部内容,如果有遇到相同情况的用户,可以按照小编的方法来解决。