电脑锁定密码设置 电脑锁屏密码设置步骤
更新时间:2023-06-18 09:50:05作者:xiaoliu
电脑锁定密码设置和锁屏密码设置是保护个人隐私的重要方法。通过设置安全的密码,可以避免他人在未授权的情况下访问个人电脑和文件。设置密码很简单,只需要按照以下几个步骤即可完成。
电脑锁屏密码设置步骤
方法如下:
1.首先我们可以看到电脑的左下角有一个开始的图标,点击开始。点击设置,进入后我们点击个人账户。
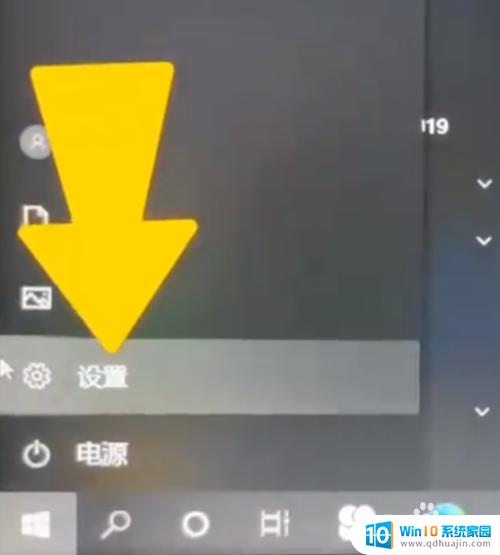

2.然后选择登录选项,可以看到这里一共有6种不同的密码。这里我们可以选择用pin进行展示,点击添加pin密码,点击下一步,在这里我们就可以来设置一下新的pin,先选择包括字母和符号。

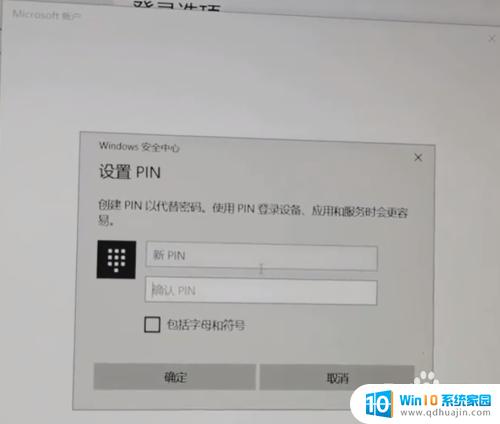
3.然后我们输入自己想要设置的密码,设置完成后,我们点击确定。可以看到现在我们就已经设置成功了,重启电脑。我们就需要填写pin密码来进行登录。

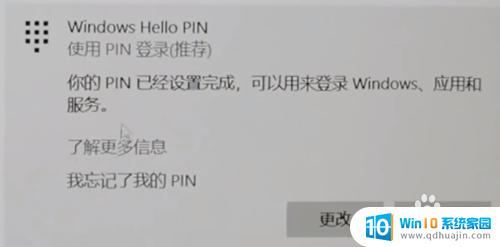
电脑锁定密码和锁屏设置很重要,可以有效保护个人隐私和重要文件安全。在设定密码时,建议使用复杂度较高的组合,并定期更新密码。此外,不要将密码告诉他人或使用公共电脑时尽量避免登录个人账户。安全意识的养成和实际操作的配合可有效提高电脑安全性。





