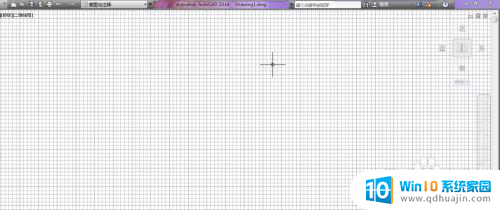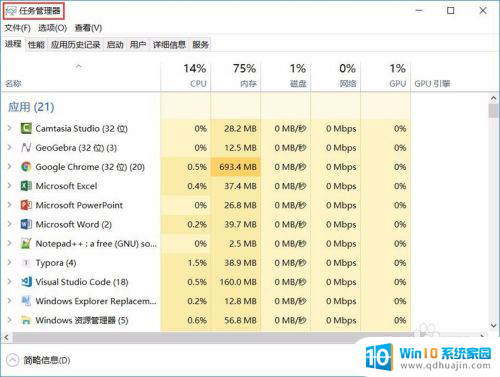给移动硬盘文件夹设置密码 移动硬盘密码设置教程
移动硬盘的便携性和大容量储存功能,使其成为我们日常工作和生活中不可或缺的辅助工具,随之而来的安全隐患也不容忽视。为了保护个人隐私和重要数据的安全,给移动硬盘文件夹设置密码成为了一种必要的措施。在本篇文章中我们将为大家介绍移动硬盘密码设置的教程,帮助大家轻松保护自己的数据免受未经授权的访问。无论是在工作中还是在个人使用中,掌握这一技巧都能为我们带来安心和便利。
具体步骤:
1.首先在电脑里插入U盘或移动硬盘,打开文件资源管理器。

2.在需要加密地移动硬盘上鼠标右键点击,选择【启用bitlocker】。
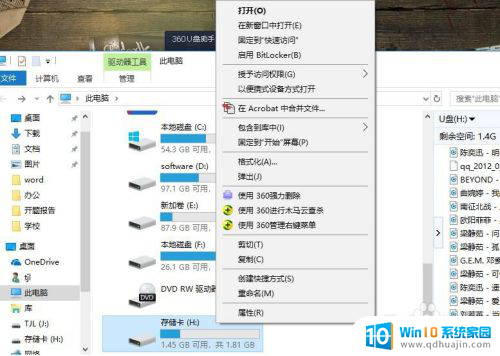
3.此时,系统会自动调用bitlocker功能。现在需要选择一戴恩改种加密的方式,一般情况下。用到最多的是第一种加密方式,即密码加密方式。点选这个复选框,然后在下面的两个输入框中输入一样的想设定的密码,然后点击下一步。
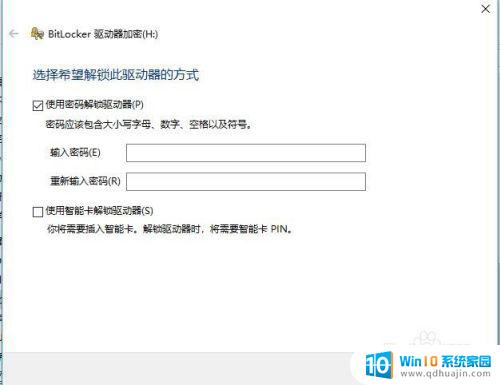
4.然后,要选择保存密码的方式。这里提供了两种方式,一囊耻种是保存到文件,另一种是将密码打印出来,然后保存,一般采用第一种方式,即将密码保存到文件。
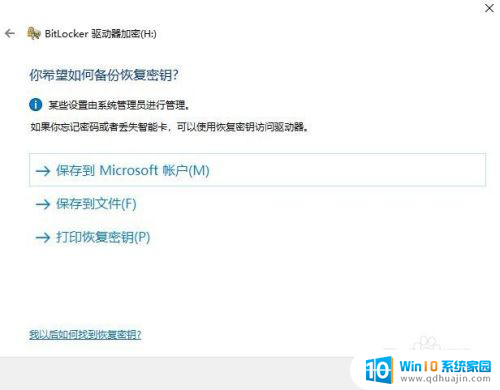
5.点击之后,会出现一个保存密码的页面。将你的密码保存到一个安全的位置,点击保存后进入下一步。
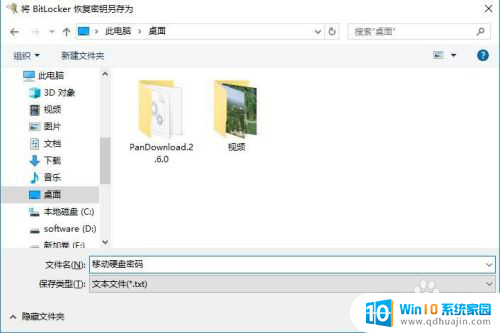
6.接下来,会有一个柱言加密确认页,启动加密按钮,开始磁盘的加密。此时,会跳出一个驱动器加密的进度显示页。在此框中显示了加密的详细信息,包括进度等信息。此时要做的就是耐心等待,直到加密完成。
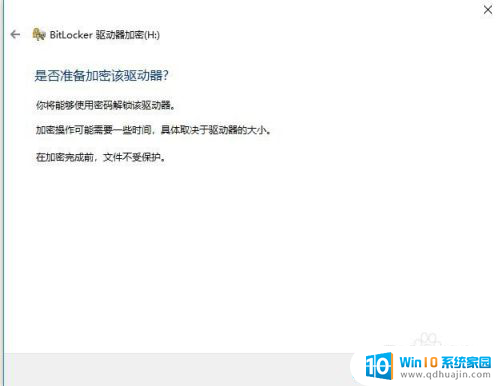
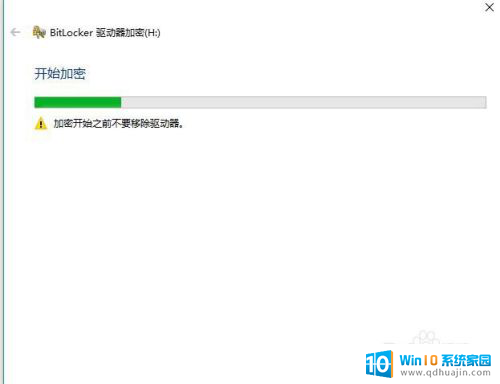
以上就是给移动硬盘文件夹设置密码的全部内容,有需要的用户可以根据这些步骤进行操作,希望能对大家有所帮助。