如何修改优盘格式 更改移动U盘的格式步骤
在日常使用电脑的过程中,我们经常会遇到需要修改优盘格式的情况,无论是因为存储空间不足还是出现读取错误,对移动U盘进行格式更改是一个常见的解决方法。接下来我们将介绍如何通过简单的步骤来修改移动U盘的格式,以便更好地满足我们的需求。让我们一起来看看具体的操作方法吧!
步骤如下:
1.打开我们的个人电脑,然后在电脑的USB接口上插上我们的移动U盘。进入“计算机(我的电脑)”中,点击刷新等待电脑识别并加载出来U盘。
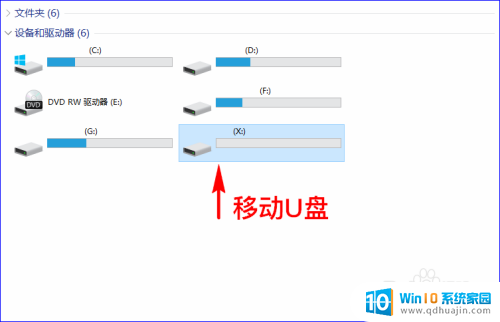
2.当计算机识别并加载出来我们的U盘之后,我们点击进入到U盘中,然后将U盘中的个人觉得有用的资料全部备份到我们的电脑上。

3.U盘中的资料确认全部备份完成后,我们返回到“计算机(我的电脑)”中。然后选中我们的U盘盘符,单击鼠标右键,选择“格式化”菜单。

4.点击后,就会弹出“格式化”选项面板,我们在里面找到“文件系统”,然后在下拉菜单中找到我们想要的U盘文件系统格式。
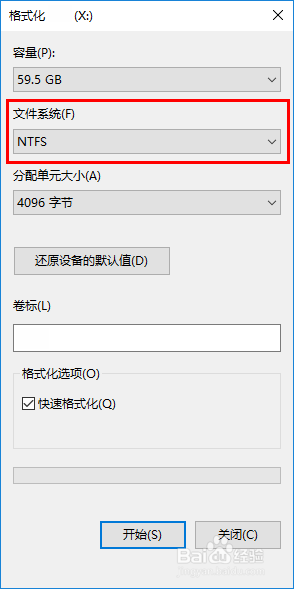
5.我们选择好自己需要的U盘文件系统格式,确认好自己的U盘资料已全部备份完成。然后点击底部的“开始”按钮,开始对我们的U盘进行格式化。
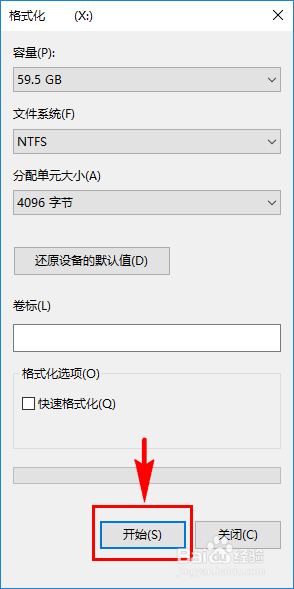
6.点击“开始”后,系统就会自动为我们的U盘进行格式化,格式化过程中千万不能拔出U盘。如果我们不想等待太久,在格式化之前,我们可以选择“快速格式化”,让系统快速的为我们的U盘进行格式化。格式化完成后,我们的U盘格式就被更改为我们所选择的U盘格式了。
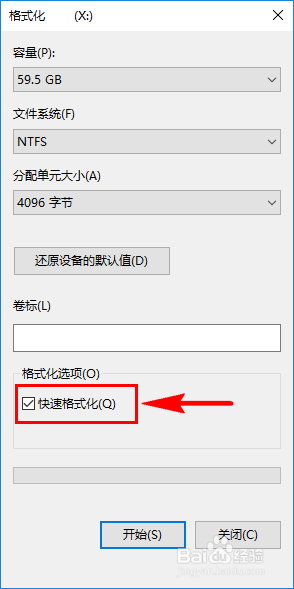
以上就是如何修改优盘格式的全部内容,还有不清楚的用户就可以参考一下小编的步骤进行操作,希望能够对大家有所帮助。





