鼠标右键没有打开选项 电脑鼠标右键没有打开方式选项的原因和解决方法
在使用电脑时,我们经常会用到鼠标右键进行各种操作,但有时我们可能会遇到一个问题,就是鼠标右键没有打开选项的情况,这可能会让我们感到困惑和不便。为什么会出现鼠标右键没有打开方式选项的情况呢?通常这可能是由于操作系统设置问题、驱动程序冲突或者鼠标硬件故障等原因所导致。不用担心我们可以采取一些简单的解决方法来解决这个问题。在本文中我们将探讨一些可能的原因和解决方法,以帮助您重新获得鼠标右键打开选项的功能。
具体步骤:
1.点击左下角的放大镜图标,输入框内输入regedit。点击上方的运行命令。
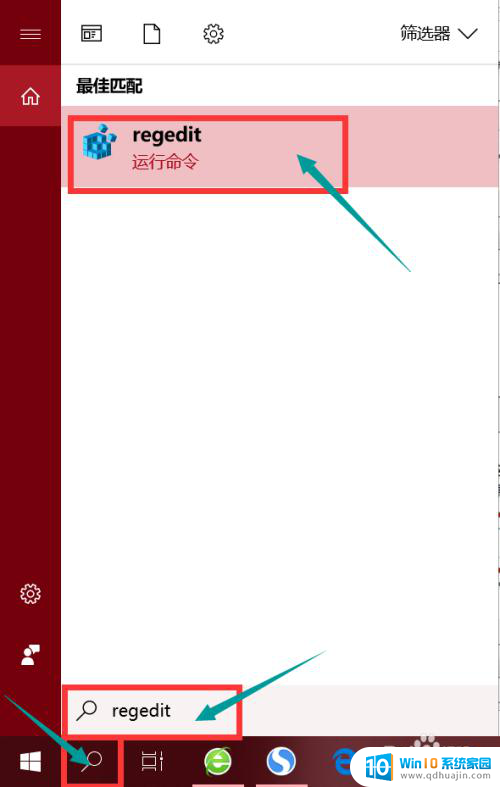
2.跳出注册表编辑器,找到以下的路径HKEY_CLASSES_ROOT\*
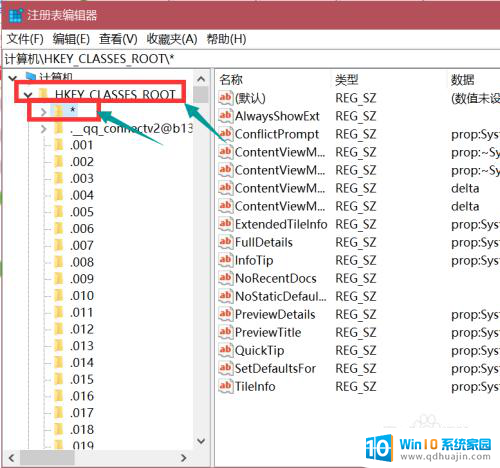
3.光标放在上面右击,点击新建,选择项。
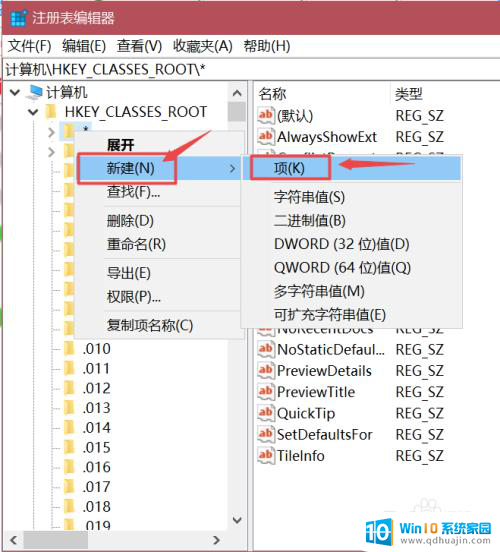
4.将它设置为shell名称。
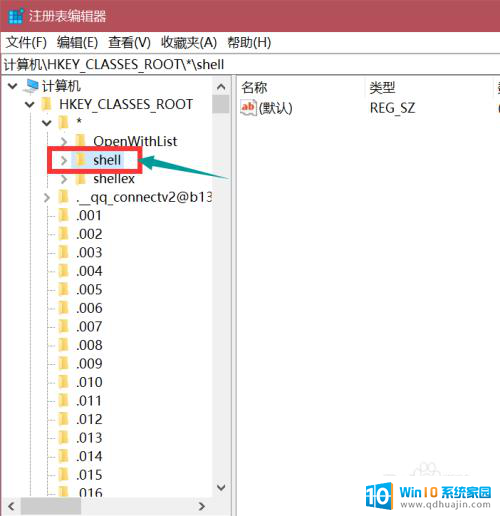
5.在这个新建的项目里,再新建一个项目,光标右击,选择新建,选择项。
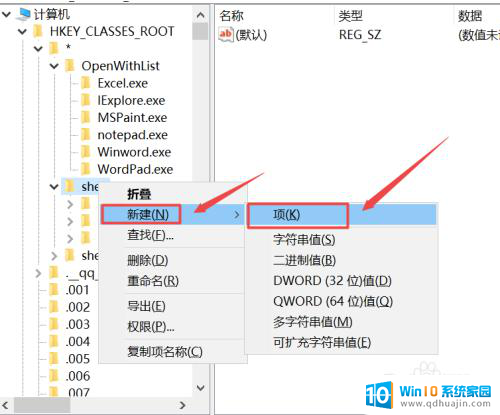
6.文件命名为open with,双击里面的文件。
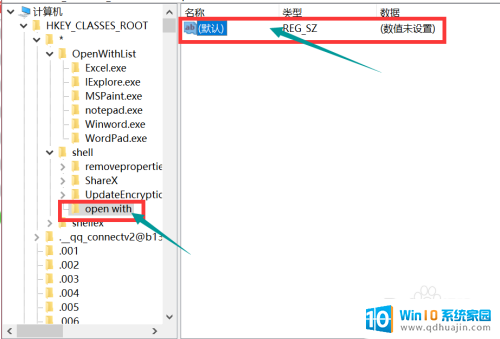
7.将数据数值设置为打开方式,点击下方的确定图标。
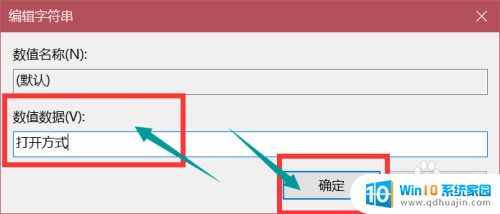
8.在open with里面再新建一个command项,可以参考上面的方法。
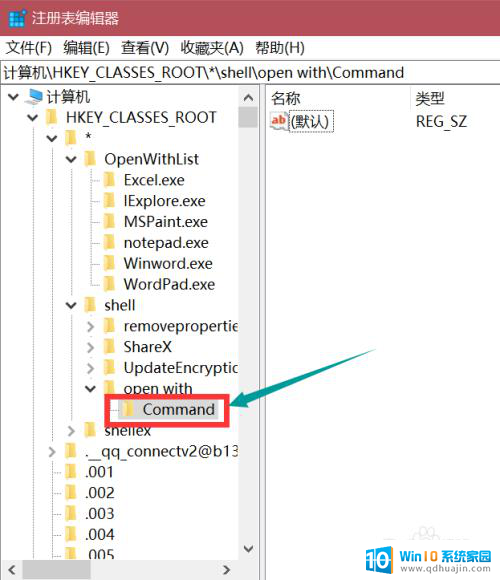
9.同时双击里面的默认文件。
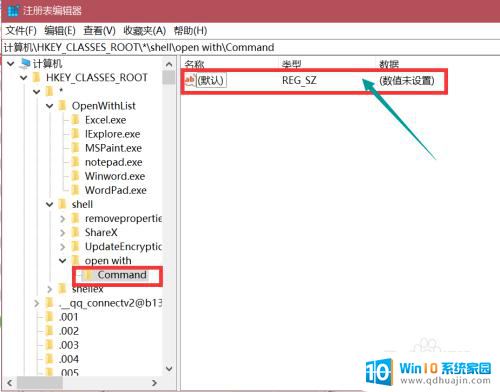
10.将数据数值设置为C:\Windows\rundll32.exe Shell32.dll,OpenAs_RunDLL %1”,点击下方的确定图标。
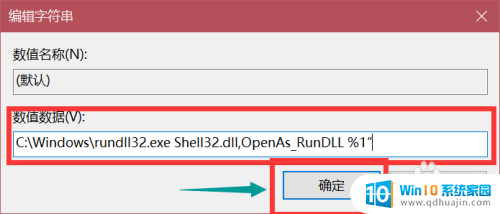
11.返回到桌面,点击左下角的开始键,点击电源键,选择重启。
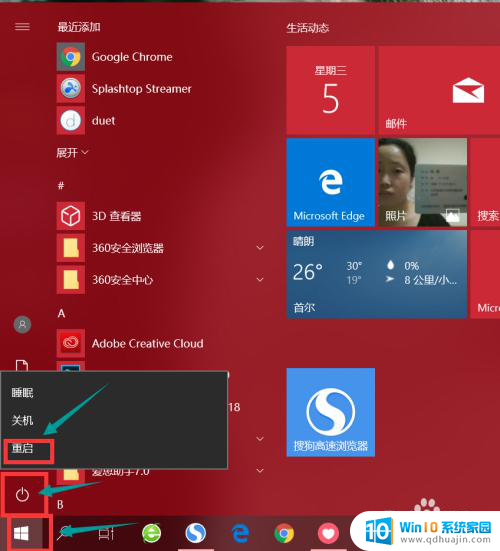
12.重启以后,将光标放在软件上右击,此时,就可以找到打开方式。
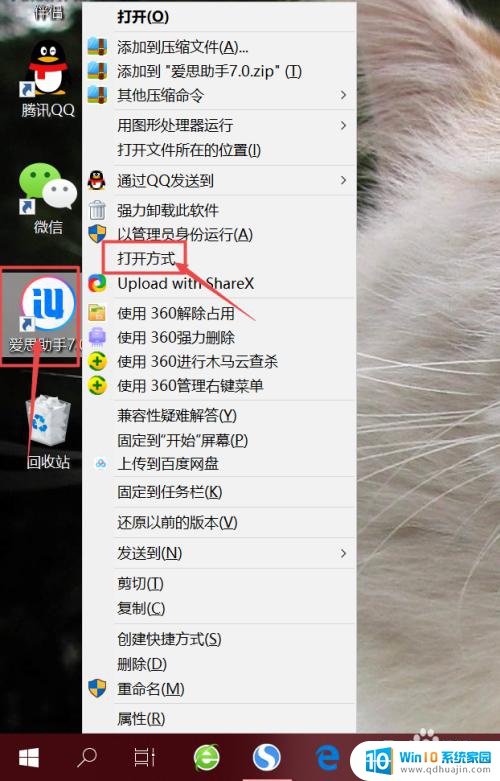
以上就是鼠标右键没有打开选项的全部内容,有出现这种现象的用户可以尝试以上方法来解决,希望能够对大家有所帮助。





