怎么给电脑软件创建桌面快捷方式 软件桌面快捷方式怎么设置
更新时间:2023-11-18 09:46:14作者:yang
在现代化的社会中,电脑软件已经成为我们日常生活和工作中不可或缺的一部分,随着我们安装越来越多的软件,我们可能会发现桌面上的图标越来越多,导致我们的工作效率下降。为了方便快捷地打开我们常用的软件,我们可以通过创建桌面快捷方式来解决这个问题。怎么给电脑软件创建桌面快捷方式呢?如何设置软件的桌面快捷方式呢?让我们一起来探索这个问题。
具体步骤:
1.安装完成一个软件后,桌面并没有该软件的额快捷方式。那么该怎么设置快捷方式了?

2.在电脑左下角打开,所有应用程序。
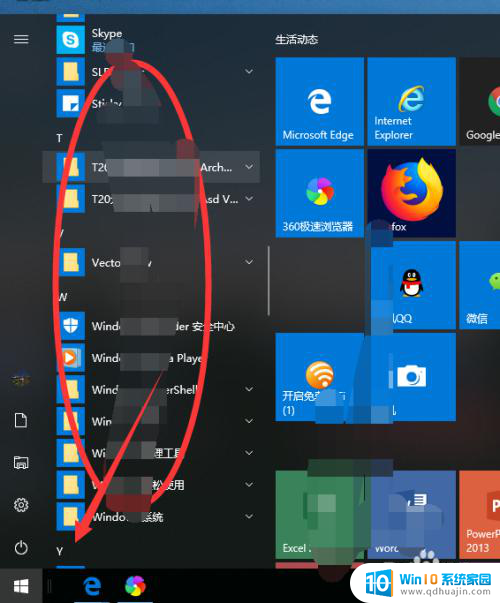
3.在应用程序列表找到需要创建快捷方式的软件图标。
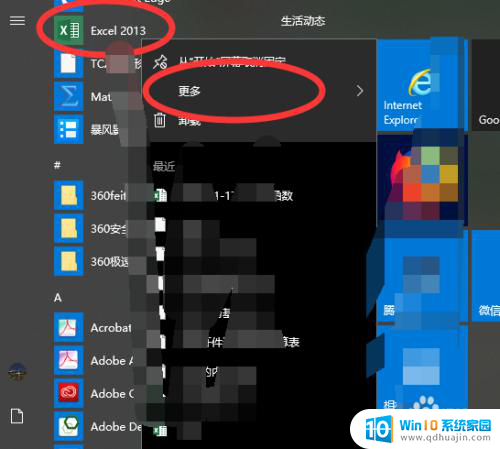
4.右键图标,选择-更多-打开文件的位置,单击打开文件的位置。
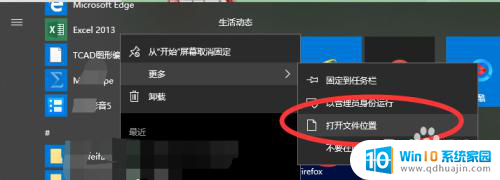
5.单击打开文件的位置后,弹出对话框。选择图标,右键选择发送到——桌面快捷方式。
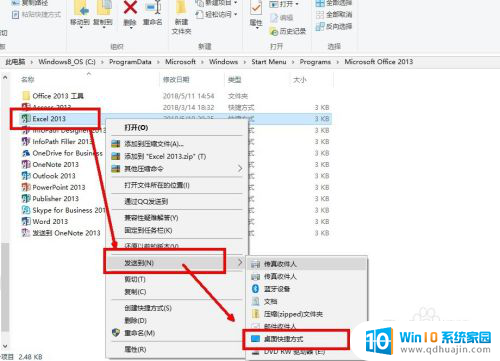
6.这样,便会在桌面创建快捷方式。

以上就是如何为电脑软件创建桌面快捷方式的全部内容,如果遇到这种情况,你可以按照以上步骤解决,非常简单快速。





