怎么让电脑不再弹出粘滞键 怎么彻底关闭电脑粘滞键弹窗
更新时间:2023-11-09 09:46:56作者:yang
怎么让电脑不再弹出粘滞键,电脑粘滞键弹窗问题一直困扰着许多用户,当我们在使用电脑时,突然出现的粘滞键弹窗不仅会打断我们的工作和娱乐体验,还会让人感到烦恼,如何让电脑不再弹出粘滞键,彻底关闭这一功能成为了我们亟需解决的难题。在本文中我们将分享一些有效的方法,帮助您解决这一问题,让您的电脑使用更加顺畅。
具体步骤:
1.方法1:在弹出的窗口上点击蓝色字体,可以直接跳转到第四步。
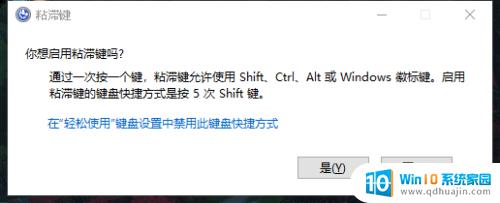
2.方法2:如果弹窗时未来得及关闭,建议点击打开开始菜单。
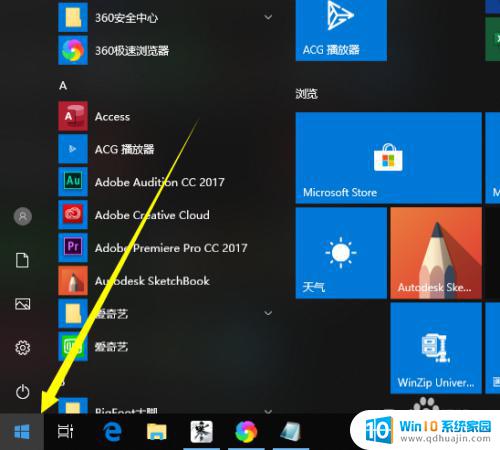
3.选择齿轮按钮。
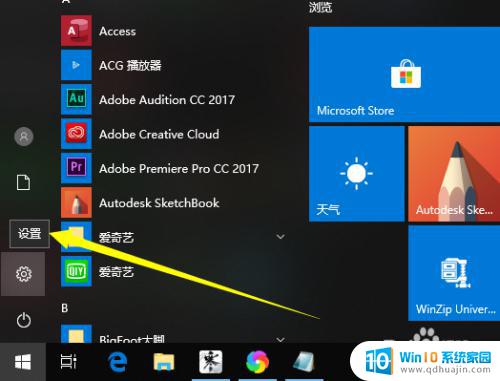
4.点击如下选项。
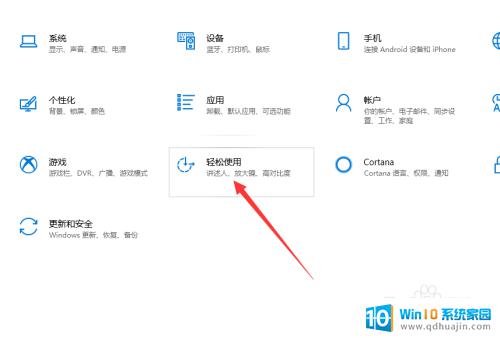
5.下滑或者直接点击左侧键盘字样。
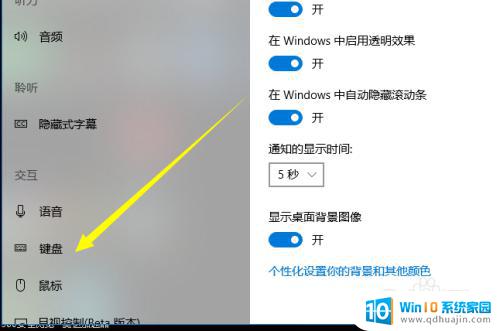
6.之后点击该按钮关闭。
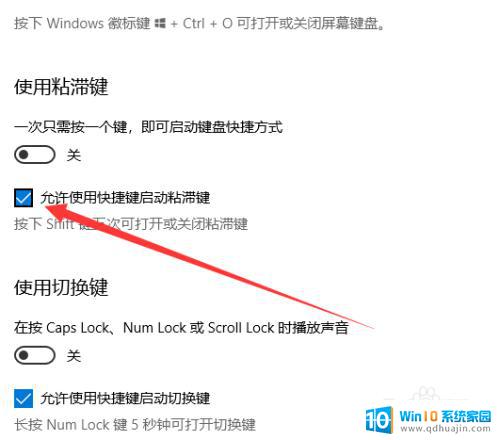
7.呈如下状态即可确定。
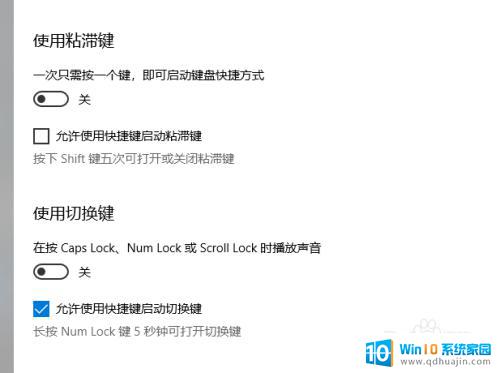
以上是关于如何解决电脑弹出粘滞键的全部内容,如果您也遇到了同样的情况,可以按照上述方法来解决。





