win11查看系统文件 Win11系统文件大小检查技巧
Win11系统文件是操作系统中的核心组成部分,对系统的正常运行起着至关重要的作用,了解系统文件的大小和检查技巧,可以帮助我们更好地管理和优化系统性能。通过查看系统文件的大小,我们可以清楚地了解哪些文件占用了较大的空间,从而及时清理或优化这些文件,确保系统运行的顺畅和稳定。在Win11系统中,掌握系统文件的大小检查技巧是非常必要的,让我们一起来了解一下吧!

1、首先,按键盘上的【Win】键,或点击任务栏上的开始图标;
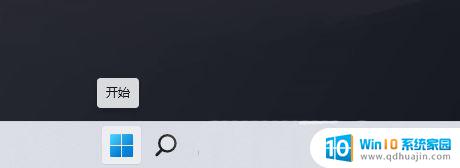
2、打开的开始菜单窗口,找到并点击已固定应用下的【设置】;
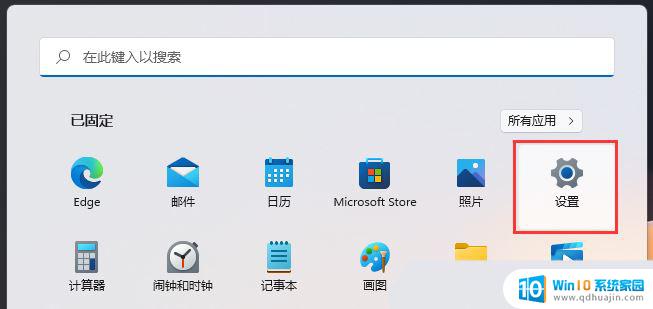
3、Windows 设置窗口,左侧选择的是【系统】,右侧点击【存储(存储空间、驱动器、配置规则)】;
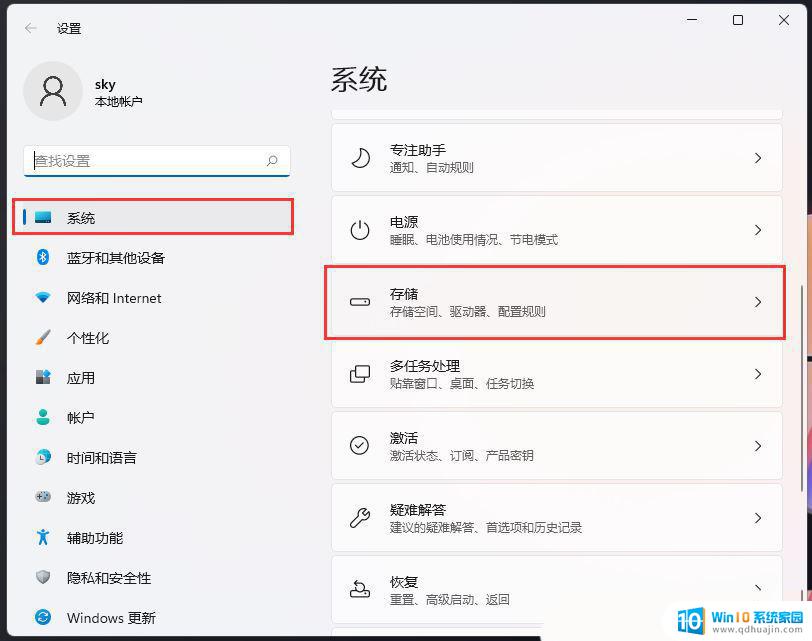
4、当前路径为【系统 > 存储】下,点击【显示更多类别】;
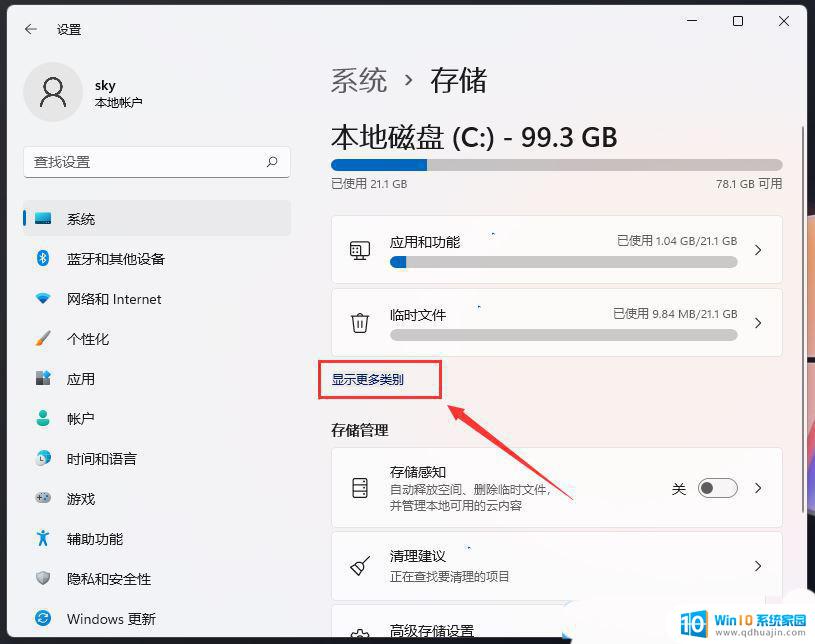
5、存储空间的使用情况和可用情况如下,点击【系统和保留(系统文件可帮助 Windows 正常运行)】;
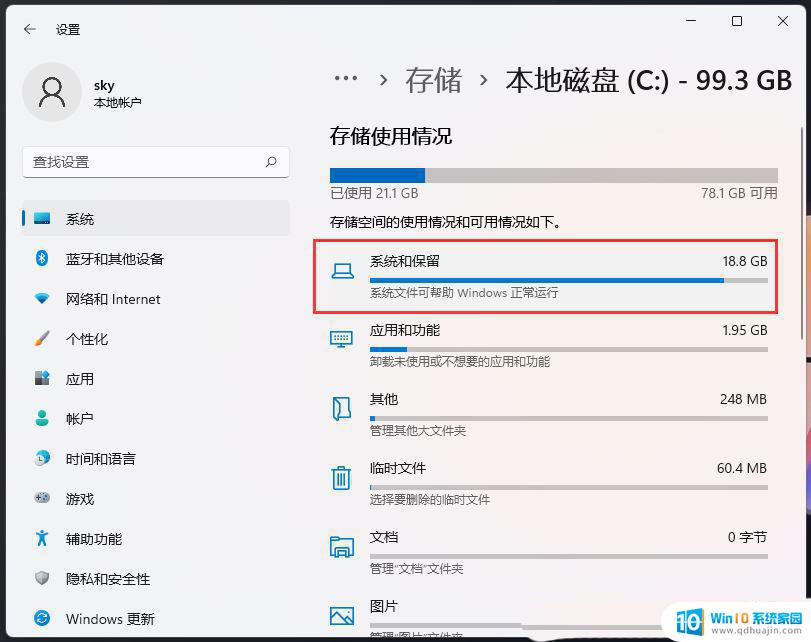
6、这时候就可以查看到系统文件(这些系统文件可帮助 Windows 正常运行。如果没有它们,你的电脑将无法工作)和保留的存储(Windows 保留一些存储空间,以便设备获得良好性能和成功更新)了;
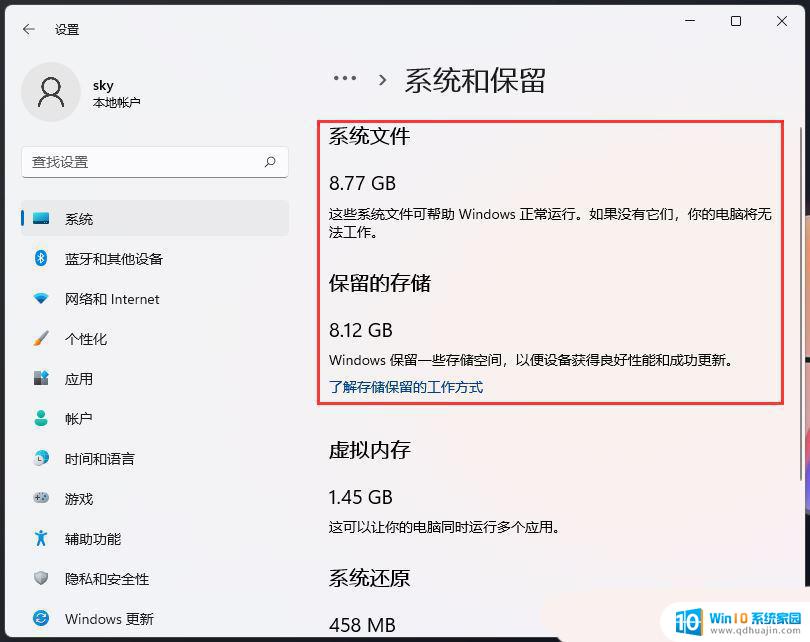
首先,按键盘上的【Win + X】组合键,或右键点击任务栏底部的【Windows开始图标】,然后在打开的隐藏菜单项中,选择【Windows 终端 (管理员)】
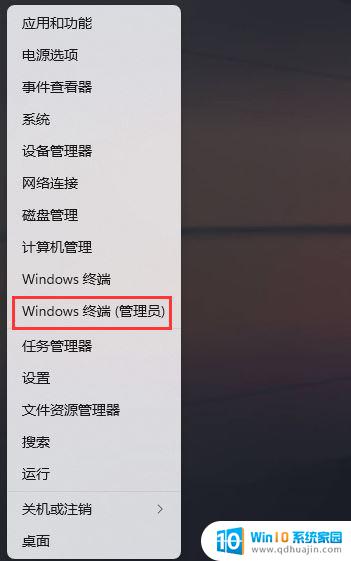
# 查询系统保留空间是否启用
DISM.exe /Online /Get-ReservedStorageState
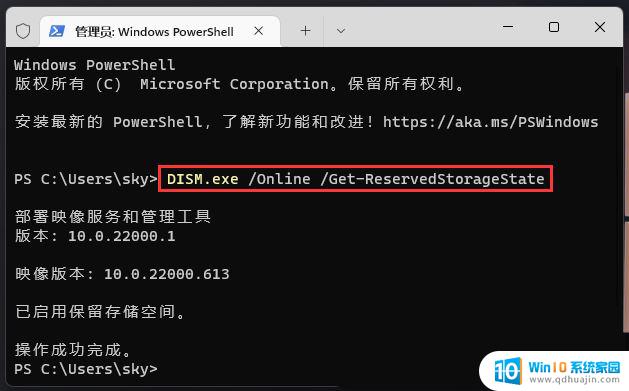
# 禁用系统保留空间
DISM.exe /Online /Set-ReservedStorageState /State:Disabled
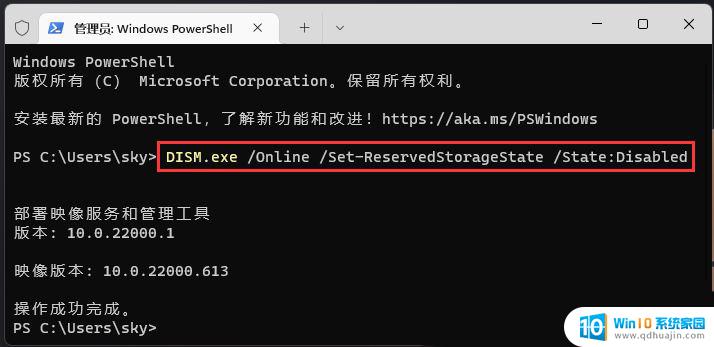
# 启用系统保留空间
DISM.exe /Online /Set-ReservedStorageState /State:Enabled
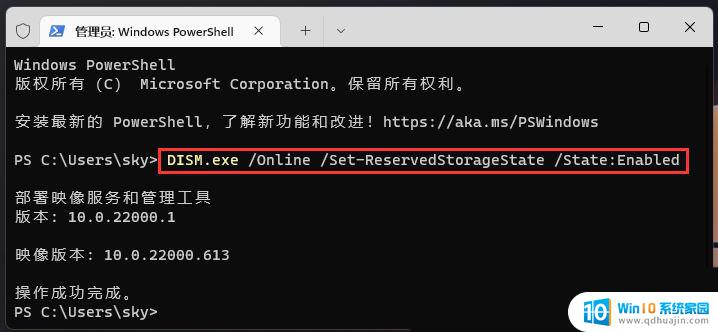
从系统盘空间角度来说,空间大可以不禁用保留空间,空间小可以考虑直接禁用保留空间。但是从Win11更新角度来说,如果禁用了保留空间。但是剩余空间不足以安装累积更新或新版本时,会直接导致累积更新和新版全部出现安装失败。
win11大小核调度怎么调整? 优化性能win11的技巧
win11怎么修改图片大小? win11图片尺寸大小的调整方法
win11怎么修改图片大小? win11图片尺寸大小的调整方法
以上就是win11查看系统文件的全部内容,有需要的用户就可以根据小编的步骤进行操作了,希望能够对大家有所帮助。





