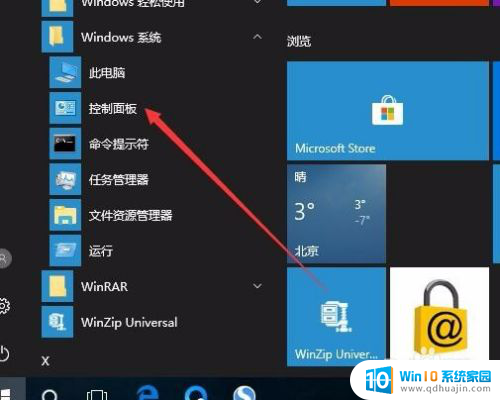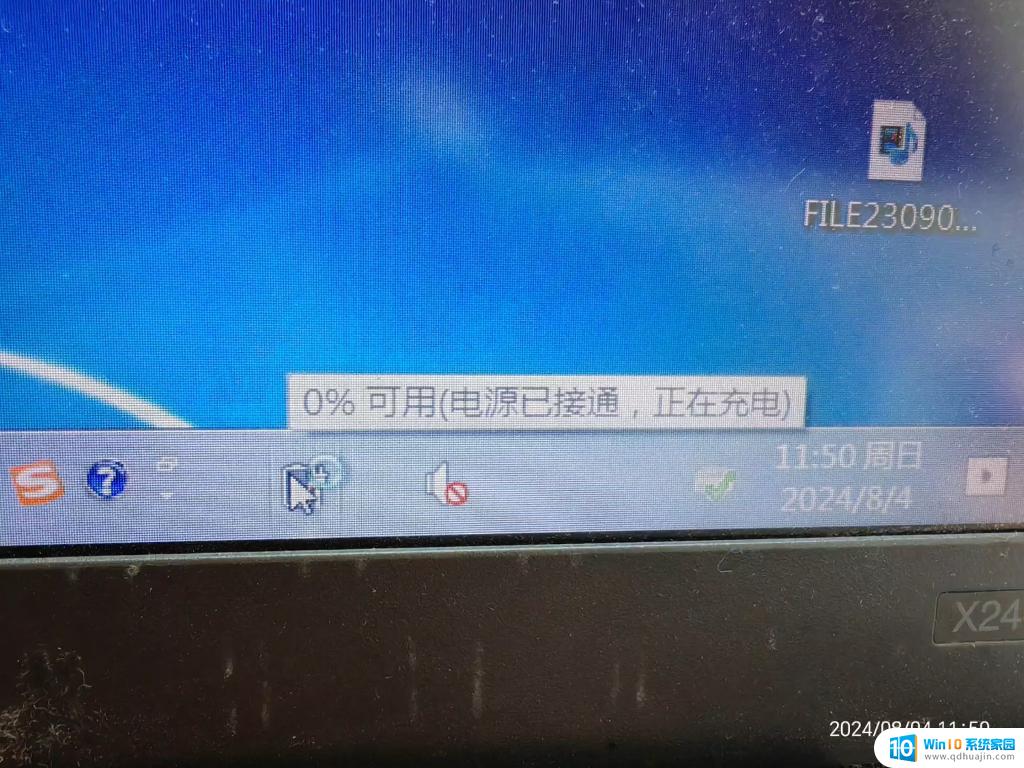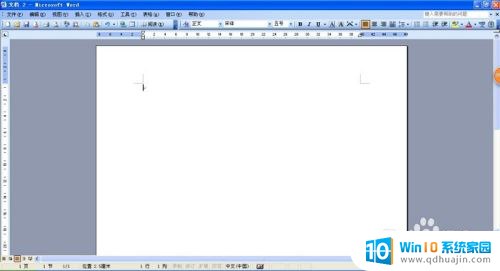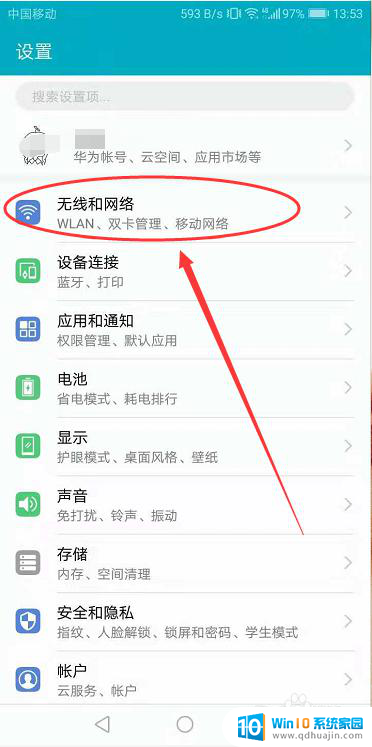联网无internet怎么解决 联网状态下电脑显示无internet连接怎么解决
更新时间:2024-07-29 09:46:51作者:jiang
在当今数字化时代,网络已经成为我们生活中不可或缺的一部分,有时候我们可能会碰到一些网络连接问题,比如联网无internet或联网状态下电脑显示无internet连接的情况。这些问题可能会给我们的工作和生活带来一定的困扰,但是只要我们采取正确的方法和技巧,往往可以很容易地解决这些问题。接下来我们就来探讨一下如何解决这些常见的网络连接问题。
具体步骤:
1. 打开电脑中的网络设置界面并选择“以太网”进入,随后在右侧打开“更改适配器选项”。
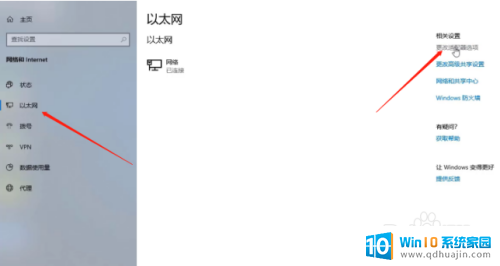
2.在打开的网络连接选项中,右键选中显示无internet连接的选项。随后点击“属性”进入。
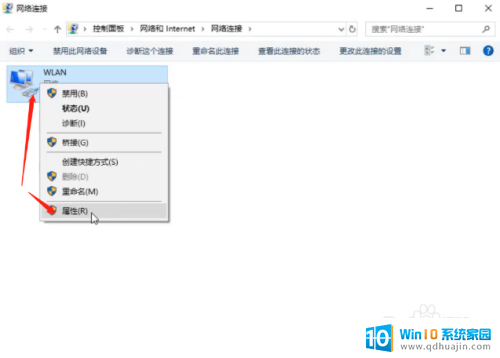
3.电脑会弹出对应的属性窗口,直接点击“安装”进入下一步操作。
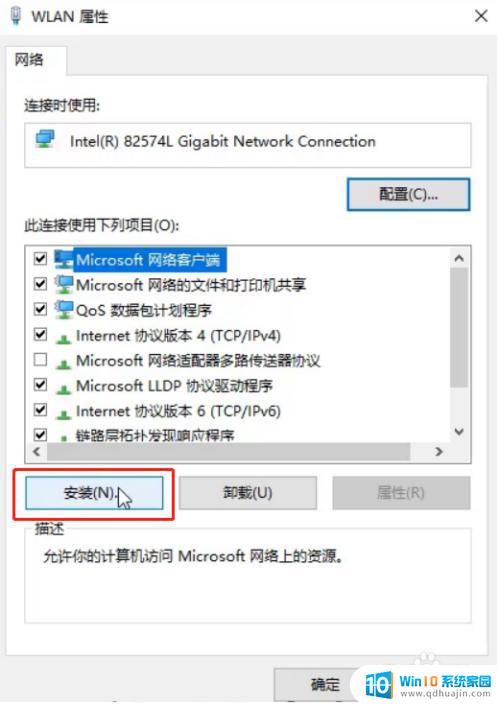
4.开始选择“协议”进行“添加”,如图所示:
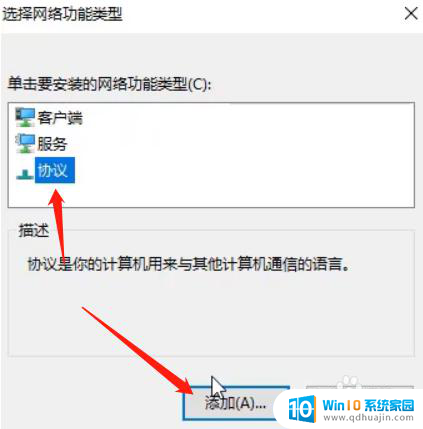
5.电脑会弹出选择网络协议窗口,直接选中如图所示的协议,最后点击确定。这时候电脑联网却显示无internet连接的问题就成功解决了,如果有遇到一样问题的用户就可以参考以上教程。
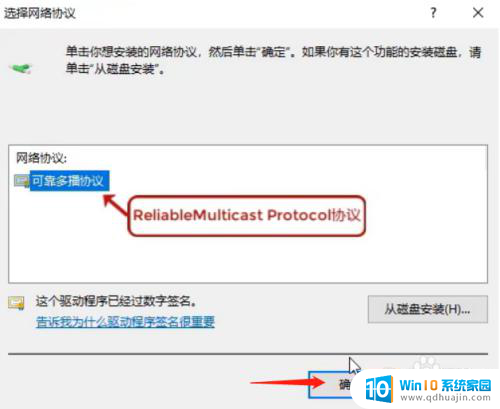
以上就是解决无法联网的全部内容,如果有不明白的用户可以按照小编的方法进行操作,希望能帮助到大家。