word文档批注怎么显示 如何显示Word文档中的所有批注
更新时间:2023-08-30 09:45:31作者:yang
word文档批注怎么显示,在使用Word文档时,我们常常需要与他人进行协作和审阅,而文档中的批注功能便是一种十分实用的工具,它可以帮助我们记录、传达和解释内容。那么如何显示Word文档中的所有批注呢?在打开文档后,我们可以点击审阅选项卡,然后选择批注面板,接着点击显示所有批注按钮,即可将文档中的所有批注显示出来。这样无论是自己对文档进行审阅还是与他人进行交流,都能更加清晰地了解批注内容,提高工作效率。
步骤如下:
1.首先,如下图我们需要打开word。然后在该软件中打开我们需要处理的word文件。
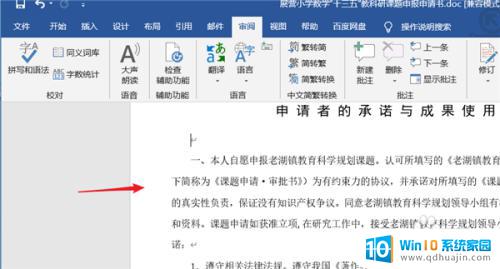
2.我们打开word文档后,可以看到下图中的图标。这就是我们已经添加的“批注”。
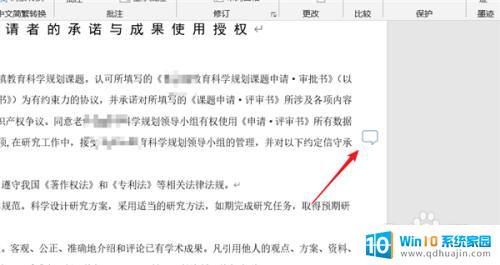
3.点击这个批注图标,我们就可以看到这个批注的具体内容了。这就是依次打开的方式。
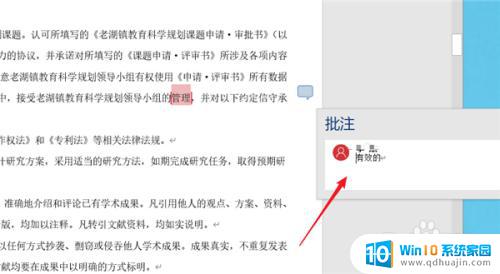
4.除此之外可以全部显示,打开word文件之后。我们点击红色箭头所指的“审阅”。
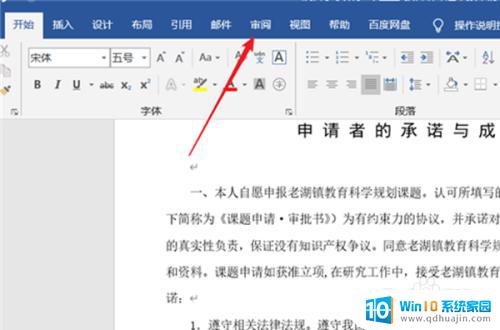
5.在“审阅”工具栏下,我们点击红色箭头所指的“显示批注”。可以打开所有的批注内容。
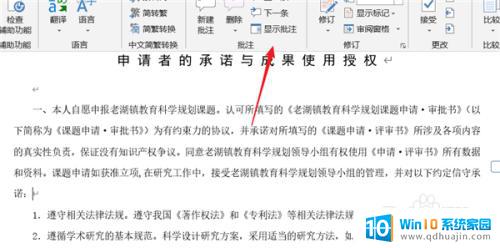
6.下图就是所有批注展开后的效果。我们还可以根据自己的需要单个关闭和删除。

这就是如何显示Word文档批注的全部内容,如果你遇到了这种情况,可以按照以上步骤进行解决,操作简单快捷,一步到位。





