ps图层等比例放大缩小快捷键 Photoshop如何按比例缩放图层
更新时间:2023-08-26 09:45:36作者:xiaoliu
ps图层等比例放大缩小快捷键,Photoshop是一款功能强大的图像处理软件,它提供了许多实用的功能来帮助用户编辑和优化图片,在Photoshop中,图层是一个非常重要的概念,可以让我们对不同的元素进行独立的处理和调整。而在处理图层时,有时我们需要按比例放大或缩小图层,以便更好地适应我们的设计需求。那么Photoshop中如何按比例缩放图层呢?有没有什么快捷键可以帮助我们更方便地操作呢?接下来我们将一起来探讨这个问题。
具体步骤:
1我们在使用photoshop的过程中,想要放大图层。 2但直接拖动的话,图层会放飞自我,不受控制。
2但直接拖动的话,图层会放飞自我,不受控制。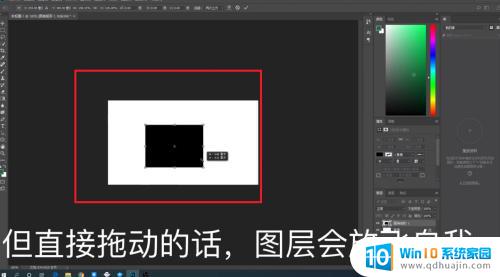 3如果我们想要按比例放大的话,选中你想要改变大小的图层。
3如果我们想要按比例放大的话,选中你想要改变大小的图层。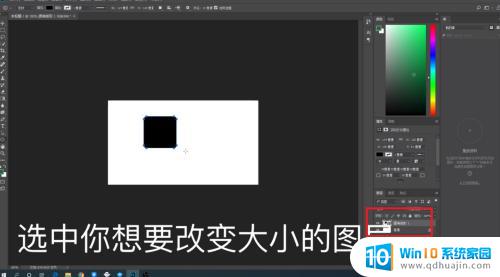 4按住快捷键“CTRL+T”,进入自由变换模式。按住shift,拖动边框。
4按住快捷键“CTRL+T”,进入自由变换模式。按住shift,拖动边框。 5即可按比例的放大图层。
5即可按比例的放大图层。 6总结如下。
6总结如下。
以上是ps图层等比例放大缩小的全部快捷键内容,如果您还不理解,可以根据小编的方法进行操作,希望这能帮助到您。





