打印如何设置打印页数 Word文档打印设置页数
更新时间:2023-08-24 09:45:07作者:jiang
打印如何设置打印页数,在现代办公中,打印文档是我们经常要面对的任务之一,有时候我们可能只需要打印文档的其中几页,而不是全部。如何设置打印页数成为了我们需要解决的问题。在使用Word文档进行打印时,我们可以通过简单的设置来实现打印指定页数的需求。下面我们将介绍一下如何在Word文档中设置打印页数,以便更好地满足我们的打印需求。
操作方法:
1.Word文档和Excel表格的打印有些差异,没有显示打印页码的选择项。打开需要打印的Word文档,点击“文件”(如图);
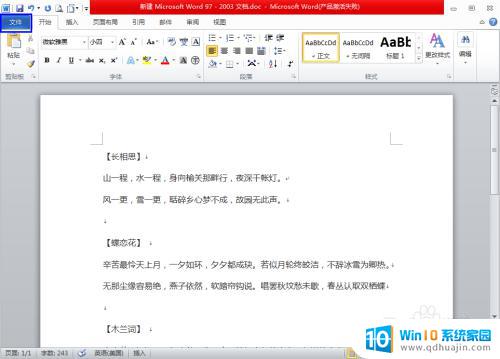
2.接下来可看到左边一列的“打印”(如图);
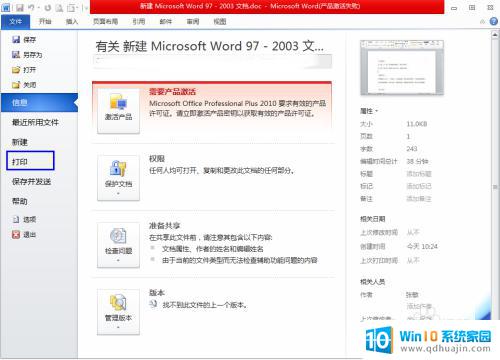
3.点击打印,进入打印设置(如图);
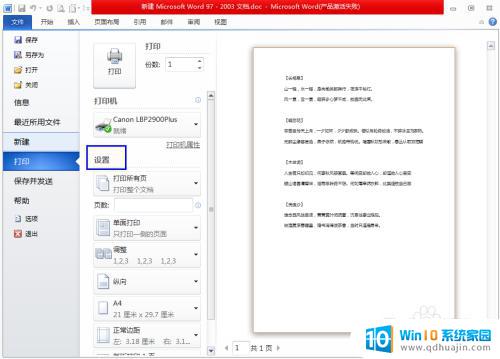
4.点开“打印所有页”旁边的下拉键,可选择打印所有页或是打印当前页(如图);
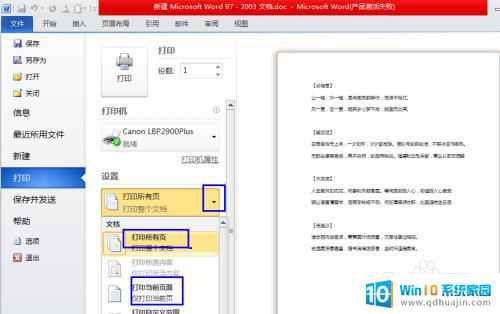
5.要选择打印的页码,可在“页数”中输入。输入“1,3,6”即打印第一页、第三页和第六页(如图);
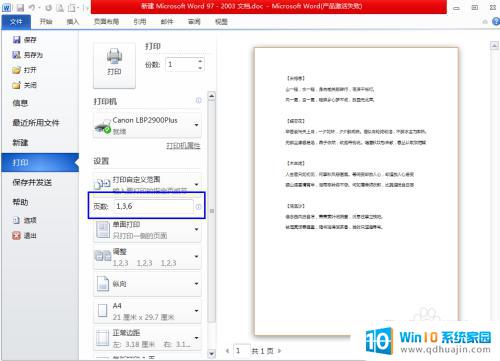
6.输入“5-9”即打印第五页到第九页(如图);
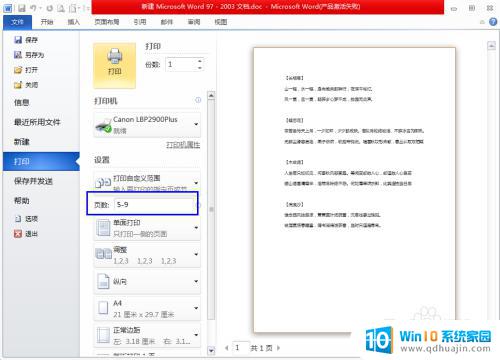
7.输入“5-”即打印第五页到最后一页(如图)。
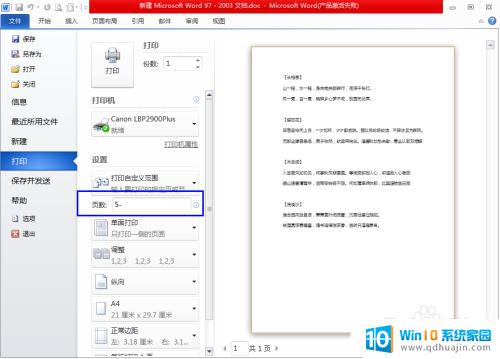
以上是如何设置打印页数的全部内容,如果您遇到了相同的问题,您可以按照这些方法来解决。





