惠普打印彩色如何设置 如何设置打印机进行彩色打印
更新时间:2023-08-20 09:45:56作者:yang
惠普打印彩色如何设置,随着科技的不断发展,打印机已经成为我们日常生活和工作中必不可少的设备之一,而惠普打印机作为市场上的一款知名品牌,其彩色打印功能更是备受用户青睐。对于一些初次使用惠普打印机进行彩色打印的用户来说,如何正确设置打印机进行彩色打印可能是一个令人困惑的问题。在本文中我们将探讨如何正确设置惠普打印机进行彩色打印,让您能够轻松享受高质量的彩色打印体验。
具体方法:
1.要实现彩色打印,首先打印机要支持彩色打印。接着用Word打开需要打印的文档。

2.在打开的Word文档中点击左上角的“文件”菜单
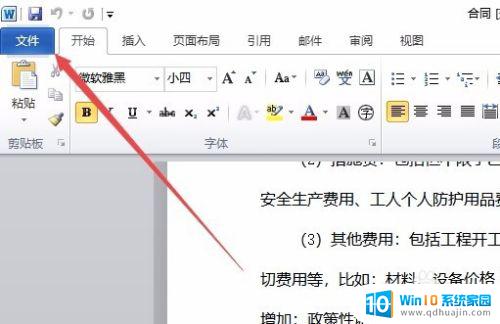
3.在打开的文件菜单中点击“打印”菜单项。
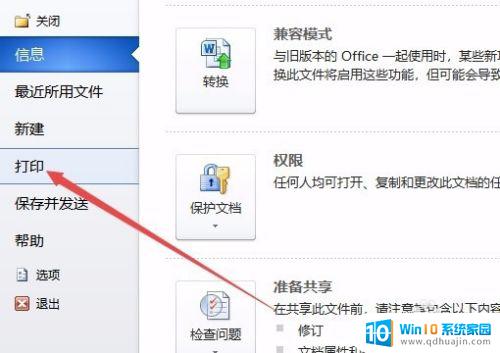
4.在右侧打开的窗口中点击“打印机属性”快捷链接。
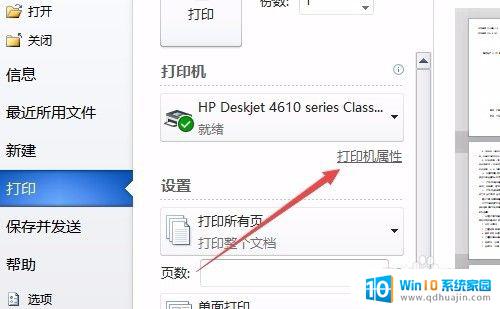
5.这时就会打开打印机属性窗口,点击上面的“纸张/质量”选项卡。
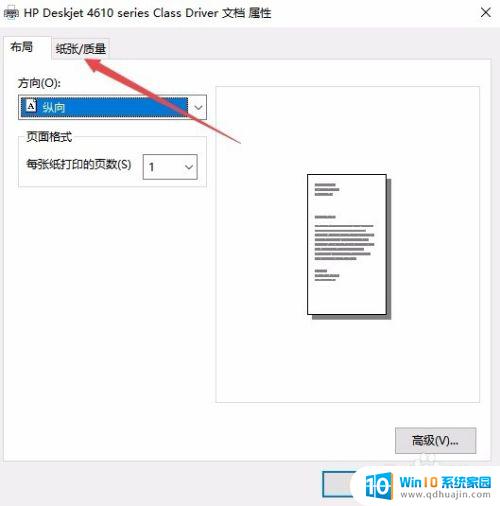
6.在打开的纸张窗口中,选择颜色一栏中的“彩色”项,最后点击确定按钮。
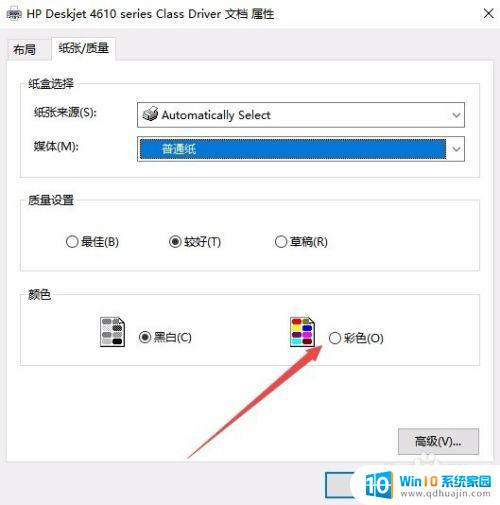
7.回到打印页面后,点击“打印”按钮就可以了。
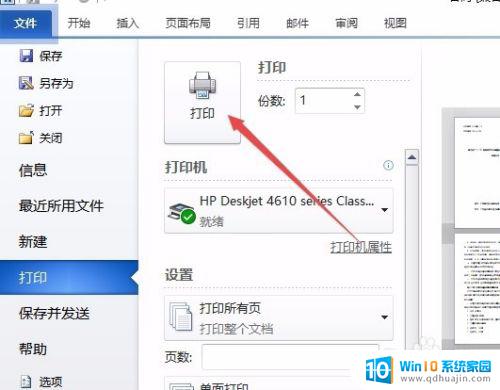
以上是有关于惠普打印机如何设置彩色打印的全部内容,如果您遇到这种情况,可以按照小编提供的方法进行解决,希望这些内容能对大家有所帮助。





