打印机打印时显示导出为pdf 打印机另存为xps/pdf的解决方法
打印机打印时显示导出为pdf,随着科技的不断进步,打印机已经成为我们日常生活中不可或缺的设备之一。对于办公室工作人员来说,打印机更是必不可少的工具。在使用打印机的过程中,我们经常会遇到一些问题,例如打印时显示导出为pdf,打印机另存为xps/pdf等。这些问题对于一些不熟悉电脑操作的人来说,可能会让他们感到头疼不已。今天我们将一起探讨这些问题,并提供一些简单易懂的解决方法,以便大家在使用打印机的时候更加顺畅。
打印机另存为xps/pdf的解决方法
方法如下:
1.出现弹出另存为xps/pdf,无法打印的情况下。我们先检查一下打印机是否已安装好。点击【开始-设备和打印机】。
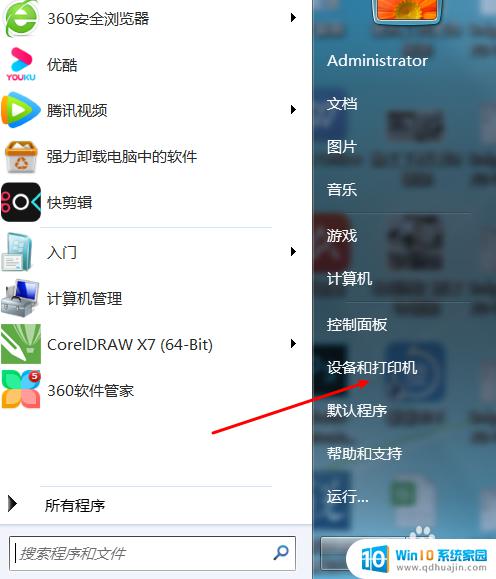
2.我的电脑果然没有连接好打印机,出现这样的情况先确认打印机与电脑是否连接。打印机电源灯是否开启,打印机与电脑都正常的情况下开始下面的步骤。
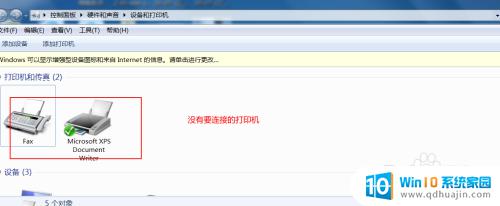
3.找到打印机的型号,在百度搜索框搜索并下载打印机的驱动程序。
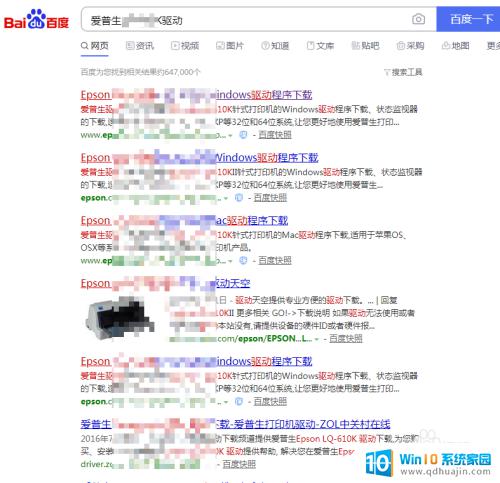
4.在电脑属性里面查看自己电脑装的是什么系统,然后下载相应系统的驱动程序。
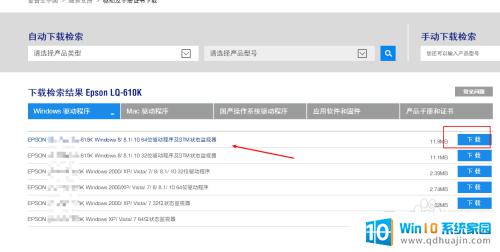
5.下载好后,点击【安装】。选择好打印机驱动程序,设置好是否默认自动启动此打印机,点击【确定】。
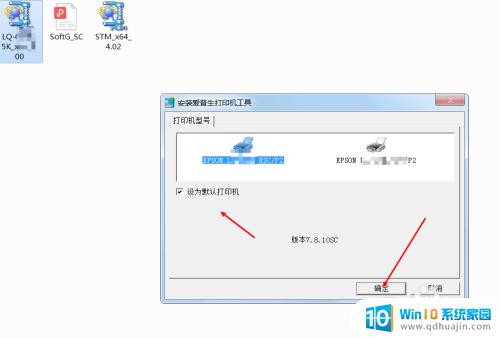
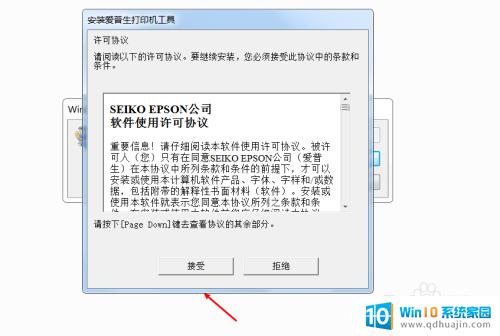
6.等待自行安装打印机驱动。
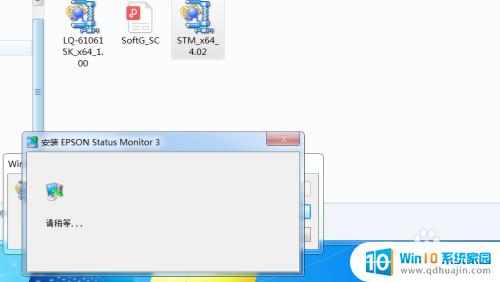
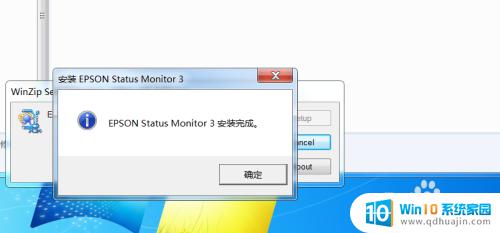
7.再次打开【开始-设备和打印机】,就可以看到我们的打印机了,这样就可以正常打印了。
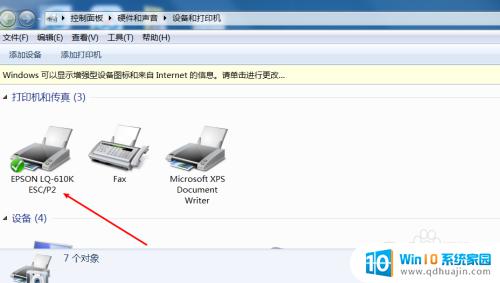
综上所述,无论您是需要将打印成的文件导出为PDF,还是将其保存为XPS格式,都可以通过简单地更改打印机选项来实现。我们建议您根据您的具体需求选择适当的格式,并记得检查你的计算机是否已安装必要的软件以便进行导出和保存操作。让我们以更加高效的方式管理和处理文件!





