鼠标驱动软件怎么安装 鼠标驱动卸载后如何重新安装
鼠标驱动软件怎么安装,鼠标是我们日常电脑使用中不可或缺的辅助设备。而鼠标驱动软件则是保证鼠标能够正常工作的重要因素。但是在使用鼠标驱动软件的过程中,有时我们会因为系统故障或者其他原因需要进行驱动卸载,那么鼠标驱动卸载后应该如何重新安装呢?下面就让我们一起来看看吧!
鼠标驱动卸载后如何重新安装
鼠标驱动软件怎么安装?
方法一:
1、先到你购买的鼠标官网上下载【鼠标型号驱动】,下载好了之后点击安装程序
2、在点击安装程序之后会弹出下一步的安装提示,这里我们选择确定。

3、点击确定之后这里会出现一个进度条的提示的,等待这个进度条提示完成安装。

方法二:
1、打开电脑后,进入到控制面板界面。在界面中可以找到【鼠标、键盘、声音、系统】等功能的选项;
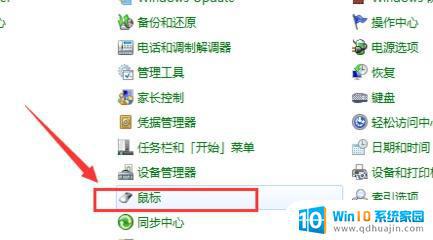
2、点击要设置的【鼠标】选项,弹出鼠标属性的设置界面;
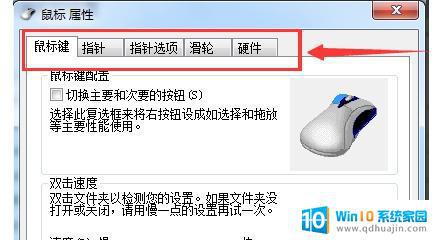
3、切换到【硬件】的菜单选项,弹出对应鼠标属性界面;
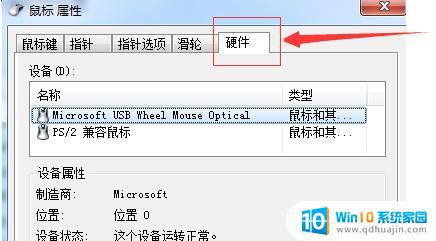
4、在硬件菜单界面中,点击界面中的【属性】按钮;
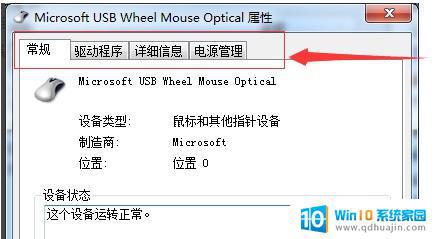
5、切换到【驱动程序】菜单选项。点击【更新驱动程序】选项;
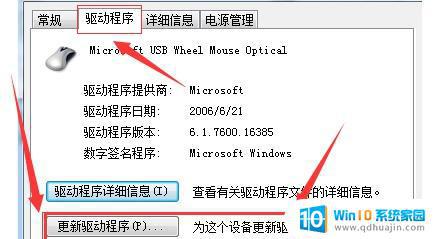
6、选择第一种更新方式【自动搜索更新的驱动程序软件】,点击后,会切换到【正在联机搜索软件】的界面;
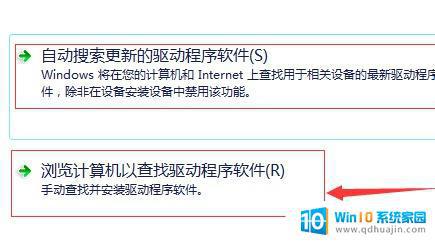
7、会有两种更新驱动的方式,【自动搜索更新】和【浏览计算机查找更新】;
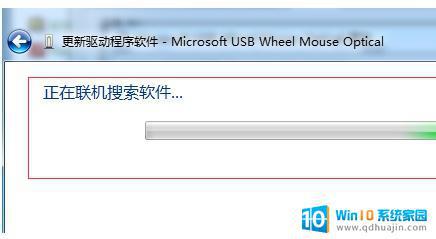
8、自动搜索更新驱动程序软件搜索结束后,会出现搜索结果界面,提示更新驱动程序软件的结果;
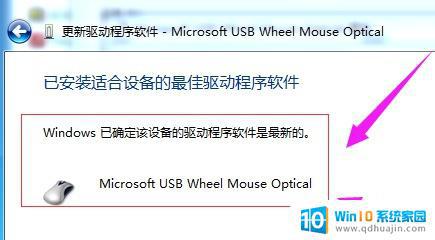
如果小伙伴们在挑选电脑上或者操作上不会的问题,随时私信留言小班。每一期都会收集小伙伴的意见整理,您的留言有利于小班更加完善【电脑鲁班】知识库哦!我们下一期再见!
安装鼠标驱动软件和卸载后的重新安装都是很简单的操作。只要注意好操作步骤,遵循指南,鼠标就能正常工作。如果您仍然遇到问题,请查看相关文档或联系厂商获得进一步支持。





