如何删除word中的回车符号 怎样在Word文档中删除回车符号
更新时间:2024-03-23 09:45:39作者:jiang
在处理Word文档时,我们常常会遇到需要删除回车符号的情况,回车符号在文档中可能会造成格式混乱或排版不美观的问题,因此及时删除是必要的。在Word文档中,我们可以通过简单的操作来删除这些回车符号,保持文档的整洁和规范。接下来我们将介绍如何在Word中删除回车符号,让您的文档更加清晰和专业。
具体步骤:
1.如图,写着写着文档的时候会发现有回车字符。也不知道是怎么搞出来的,不好看!
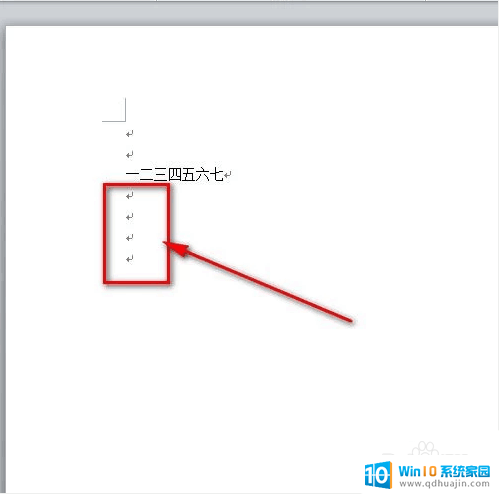
2.鼠标点击左上角word文档菜单栏的“文件”菜单。
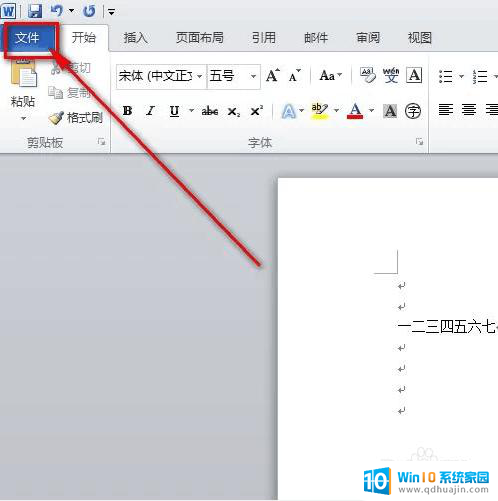
3.然后点击“文件”菜单下的“选项”菜单。
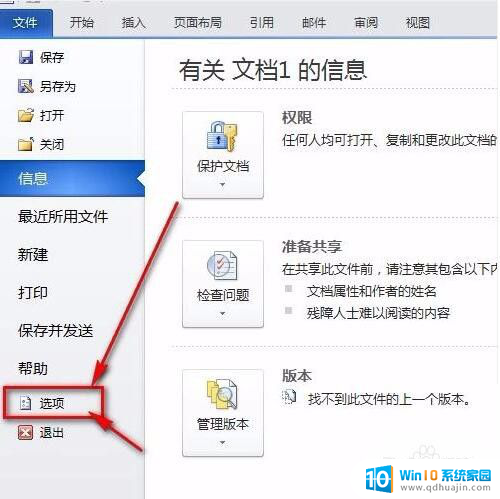
4.接着就会弹出一个“word选项”面板,鼠标点一下“显示”。
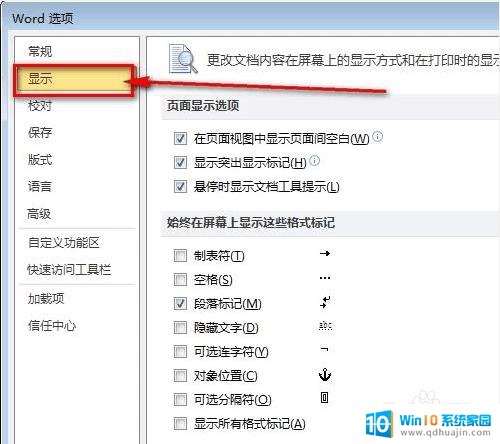
5.把“段落标记”前面的那个勾去掉。再点击word选项卡的“确定”按钮保存设置就好了。
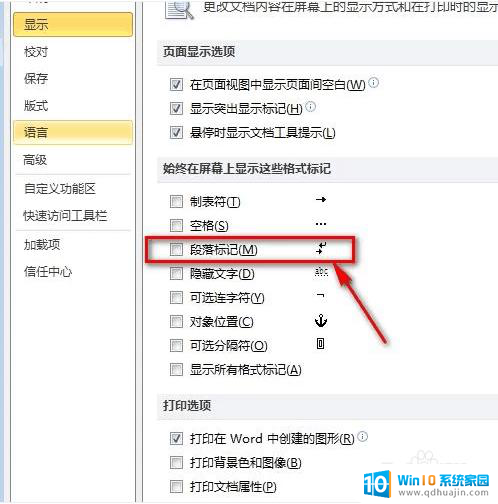
6.如图所示,word文档的回车符号已经不见了,文档看起来也更加美观了。
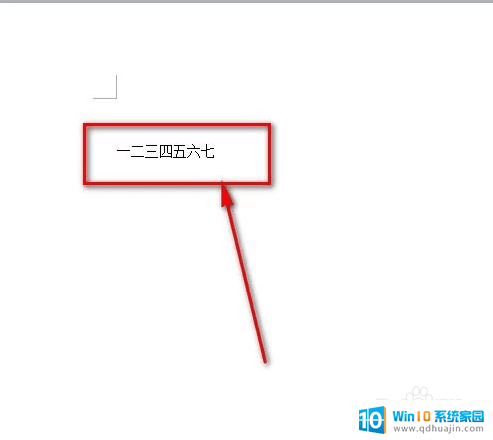
以上就是如何删除Word中的回车符号的全部内容,如果您遇到这种情况,可以按照我的方法来解决,希望对您有所帮助。





