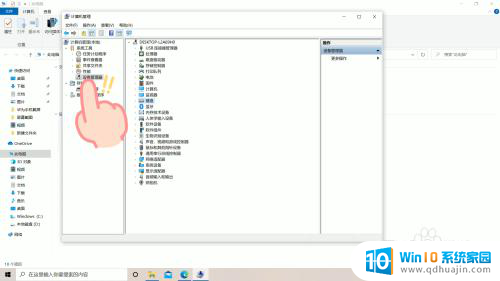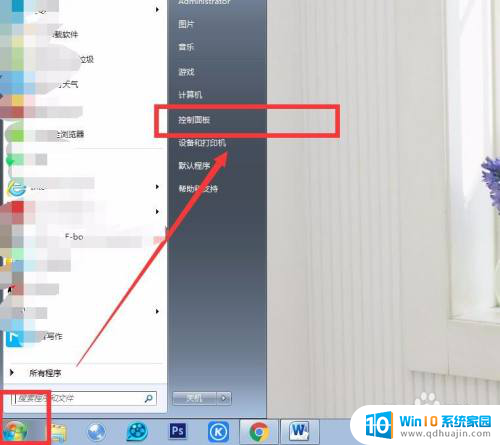台式电脑连接wifi显示无法连接 台式电脑无法连接wifi怎么办
在现代社会无线网络已经成为我们生活中不可或缺的一部分,当我们尝试使用台式电脑连接WiFi时,却常常会遇到无法连接的问题。无论是因为网络设置的问题,还是硬件设备的故障,这些都会让我们感到困扰。当台式电脑无法连接WiFi时,我们该如何解决呢?本文将为大家提供一些实用的方法和建议,帮助大家解决这一问题。
方法如下:
1.首先,检查网络是否欠费。路由器是否正常工作,可以用手机在台式电脑旁连接wifi测试,确保wifi有信号可以使用。
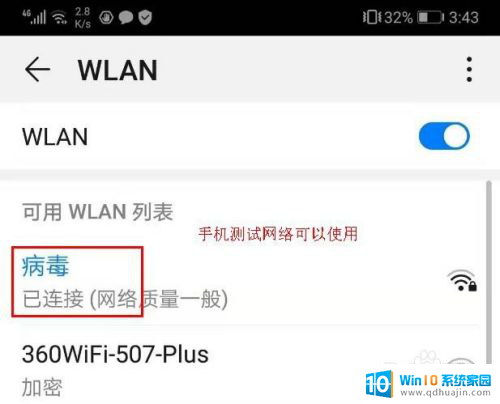
2.检查无线网卡
如果台式电脑是外置USB无线网卡,则拔掉网卡重新接入电脑USB;若是内置无线网卡,要确保内置无线网卡没有松动。

3.检查无线网卡驱动
无线网卡驱动是否正确安装?如果没装则要重新安装;如果已经安装,则要卸载后重新正确安装。
右击“开始”,选择“设备管理器”
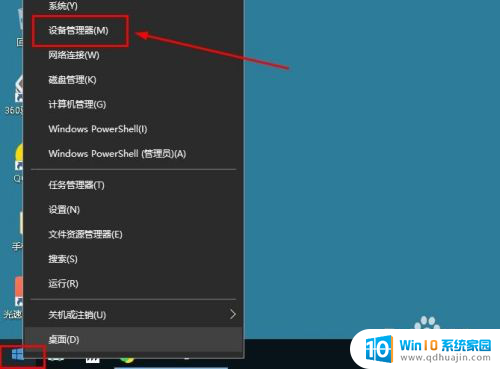
4.在设备管理器界面,点击“网络适配器”,查看电脑的无线网卡驱动情况,根据情况安装或重装无线网卡驱动。
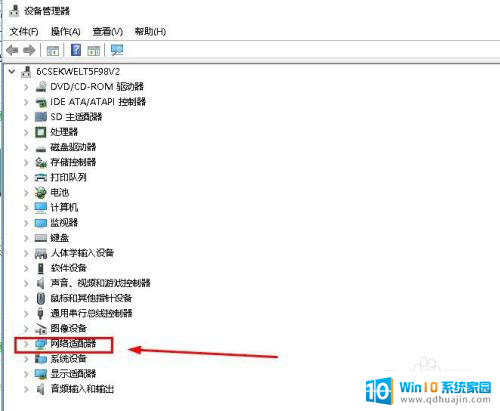
5.没有网络安装网卡驱动方法:
1、使用驱动光盘来安装无线网卡驱动。
2、使用U盘,在其它能上网电脑下载同型号的无线网卡驱动,用U盘来安装无线网卡驱动。

6.检查网络设置
鼠标点击“开始”>“设置”,点击“网络和Internet”。在“状态”栏右侧点击“更改适配器选项”
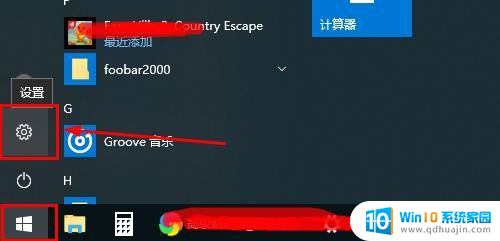
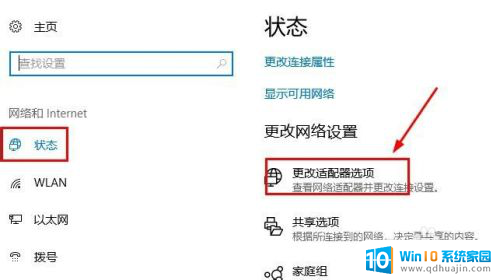
7.右击“WLAN”选择“属性”,在打开窗口选择“Internet协议版本4”,点击“属性”
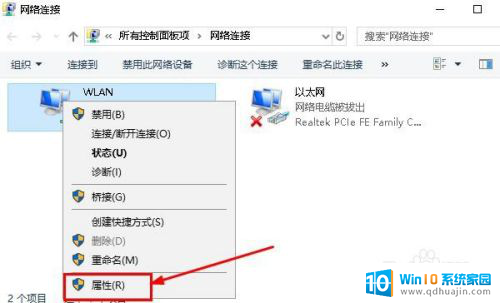
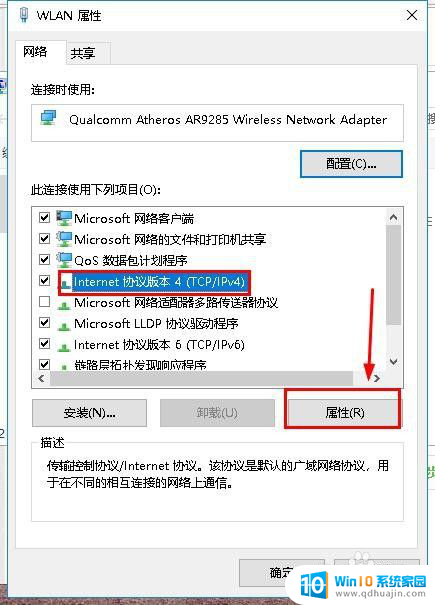
8.然后选择“自动 活动IP地址”,选择“自动获得DNS服务器地址”。然后点击“确定”、“确定”即可,如图所示
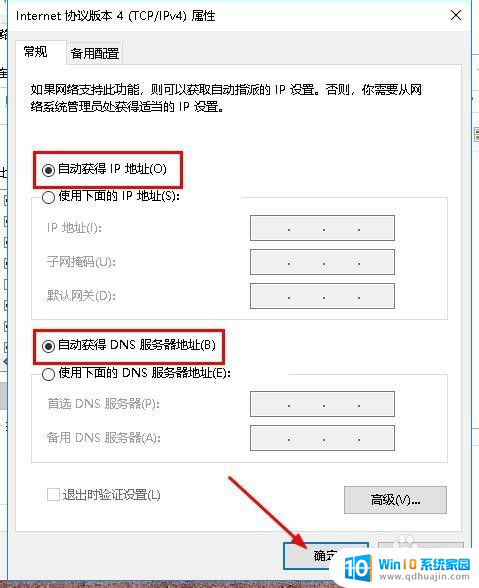
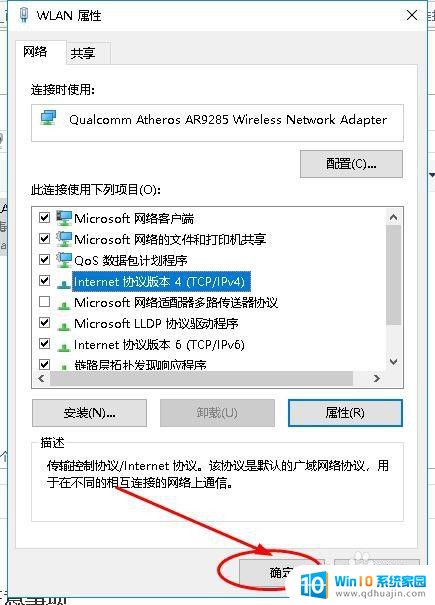
以上是有关台式电脑连接wifi无法连接的解决方法,如果您遇到相同的情况,可以按照小编的方法来解决。