win11安全设置阻止驱动程序 Win11安全设置阻止加载驱动程序怎么解决?
更新时间:2023-05-31 09:44:29作者:jiang
win11安全设置阻止驱动程序,Windows 11更新后,系统安全设置更为严格,阻止了一些驱动程序的加载,这给很多用户带来了困扰。但是这个问题并不难解决。只需要按照一定的步骤进行设置,就可以恢复驱动程序的加载。下面我们就来详细了解一下解决方法。
Win11安全设置阻止加载驱动程序怎么解决?
Win11安全设置阻止加载驱动程序解决办法:
1、按“Win+R”或鼠标右键点击开始菜单,打开“运行”。如下图:
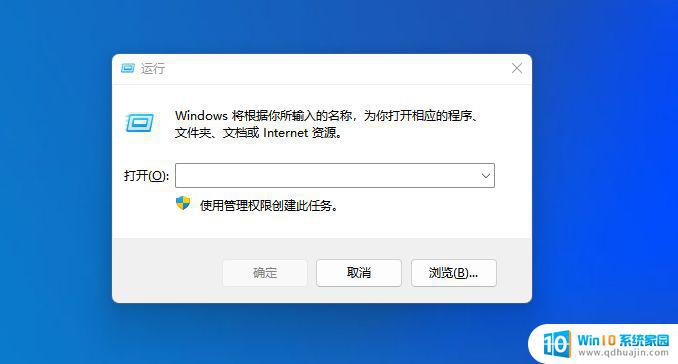
2、在运行窗口中输入“gpedit.msc”回车运行打开组策略。如下图:
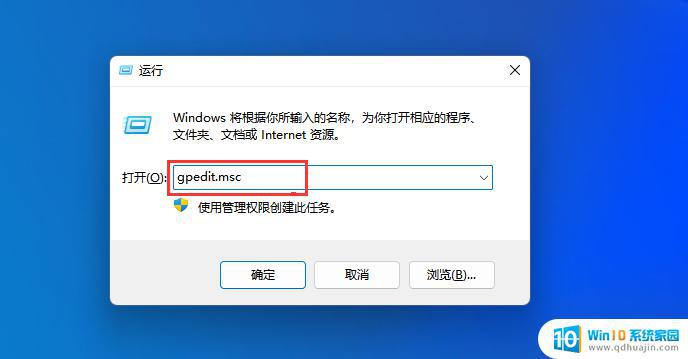
3、然后打开“计算机配置”-“管理模板”-“Windows组件”。如下图:

4、接着找到“Windows更新”下的“管理从Windows更新提供的更新”。如下图:
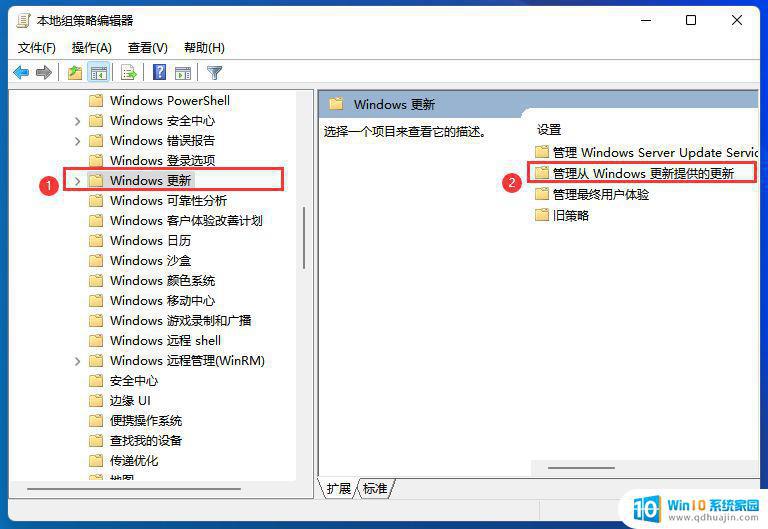
5、再双击打开右侧“Windows更新不包括驱动程序”策略。如下图:
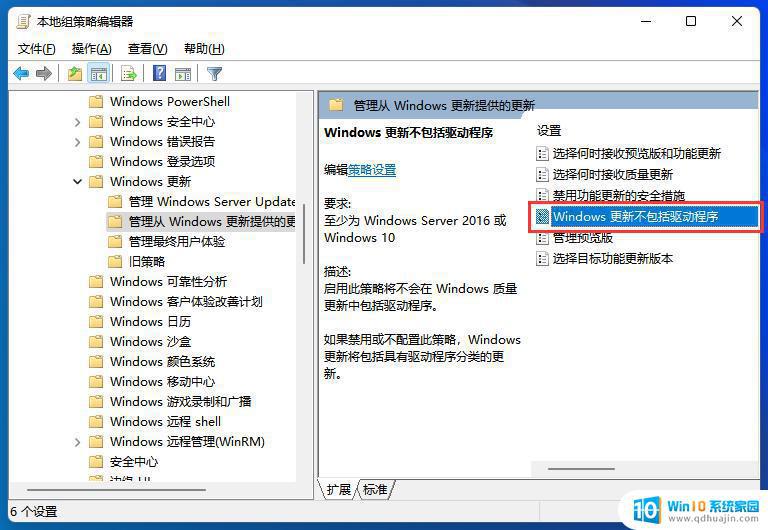
6、最后勾选“已启用”,点击“应用”/“确定”保存即可。如下图:

总的来说,在Win11的安全设置中阻止驱动程序的行为是为了保证系统的稳定性和安全性,但也可能会阻碍一些必要的操作,如此时用户可以尝试将安全选项适当调整或更换已知安全可靠的驱动程序,以解决该问题。同时也建议用户在系统更新、安装软件等操作前,先备份重要数据,以免数据丢失。





