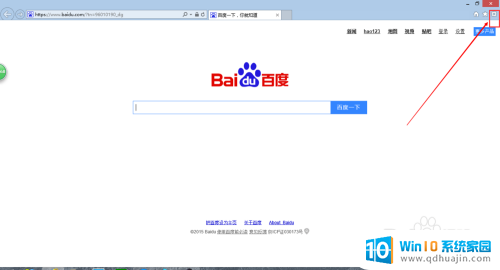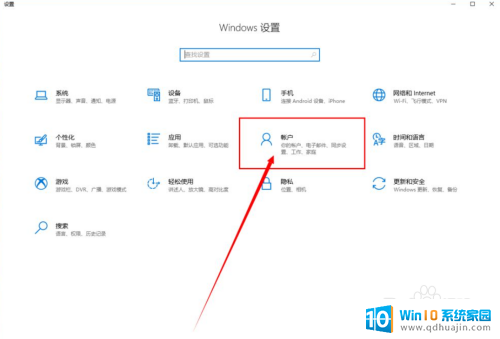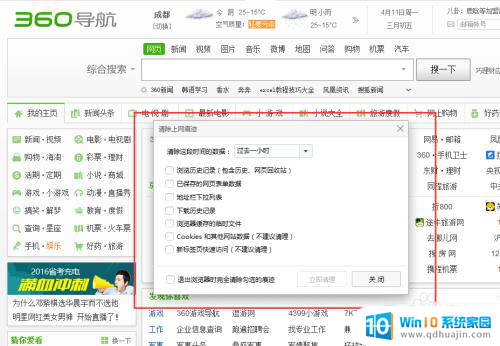电脑锁屏怎么取消掉密码 怎样取消电脑的屏幕锁屏和开机密码
更新时间:2024-02-26 09:44:02作者:xiaoliu
在日常使用电脑的过程中,我们经常会遇到电脑锁屏的情况,这不仅为我们的电脑安全提供了一定的保障,同时也给我们带来了一些不便,有时候我们可能会忘记屏幕锁屏和开机密码,这就让我们感到十分困扰。如何取消电脑的屏幕锁屏和开机密码呢?接下来我们将为您介绍几种简便的方法,帮助您解决这一问题。
具体方法:
1.首先打开电脑左下角“开始”选项,点击“设置”按钮,如图所示;
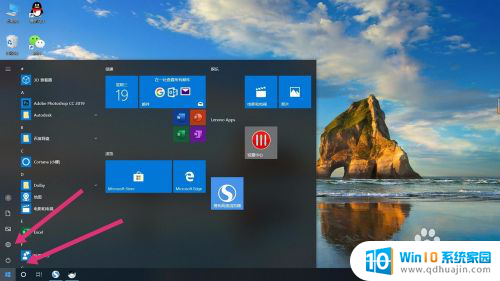
2.点开”设置“后,点击”账户“选项,如图所示;
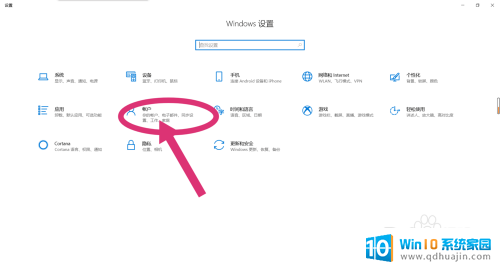
3.点开”账户“选项后,在左侧选择“登录选项”选项,如图所示;
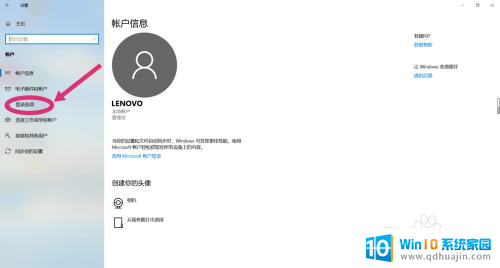
4.点击完“登录选项”后,选择“密码”选项。点击“更改”,如图所示;
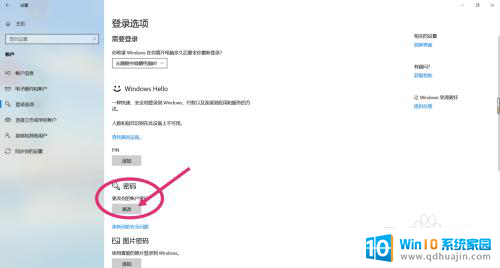
5.更改密码需要先确认你当前的密码,输入完当前密码后。点击“下一步”,如图所示;
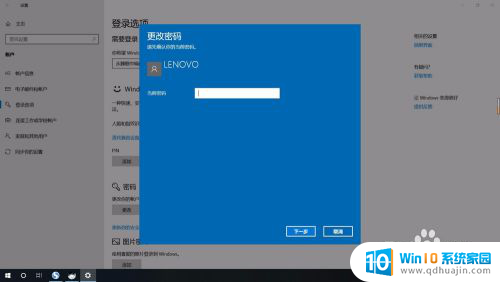
6.进入到下一步后,会让你输入新密码。关键步骤:这时选项内什么都不要填写,直接点击“下一步”,这样就已经取消开机以及锁屏密码,开机时会直接进入桌面。
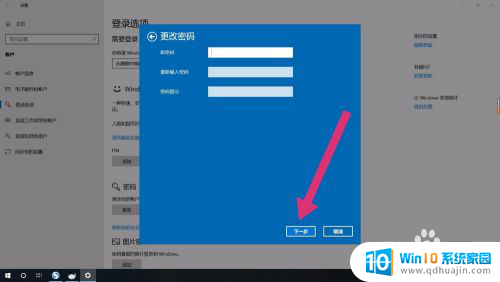
以上就是如何取消电脑锁屏密码的全部内容,有需要的用户可以按照以上步骤进行操作,希望对大家有所帮助。