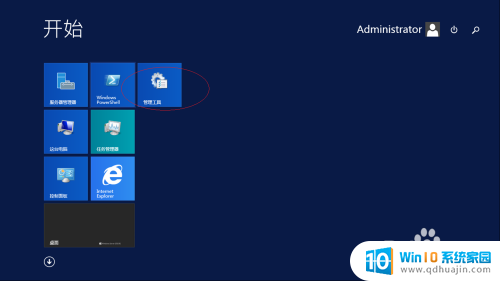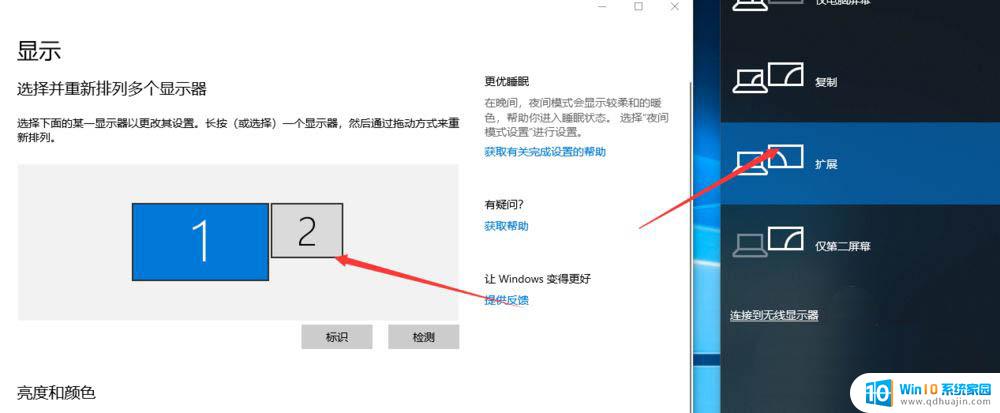如何使电脑字体清晰 怎么设置电脑字体更清晰
更新时间:2023-08-09 09:43:50作者:xiaoliu
如何使电脑字体清晰,在现代社会中电脑已经成为我们生活中不可或缺的一部分,有时候我们会发现,电脑上的字体并不够清晰,给我们阅读和使用带来一些困扰。如何使电脑字体更清晰呢?只需要进行一些简单的设置,就能让你的电脑字体变得更加清晰。在本文中将会为大家详细介绍如何调整电脑字体的设置,以获得更加清晰的显示效果。无论你是经常使用电脑办公还是仅仅用来上网娱乐,这些技巧都能帮助你提升阅读体验,让你的眼睛更加舒适。让我们一起来探索如何设置电脑字体,让其更加清晰吧!
具体方法:
1.在开始菜单中打开控制面板选项。
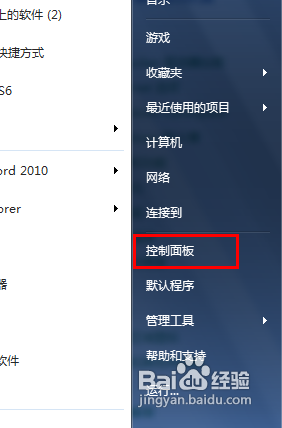
2.打开外观和个性化选项。
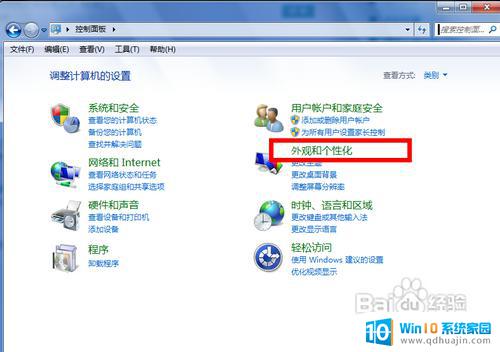
3.点击调整clear type文本选项
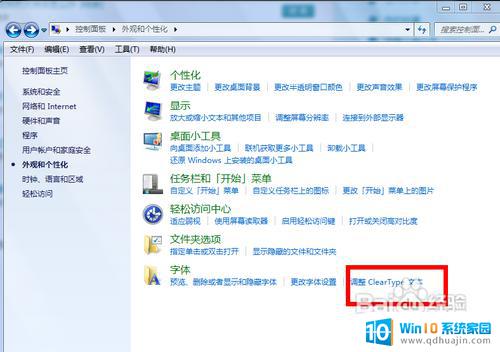
4.选中启用后点击下一步继续。
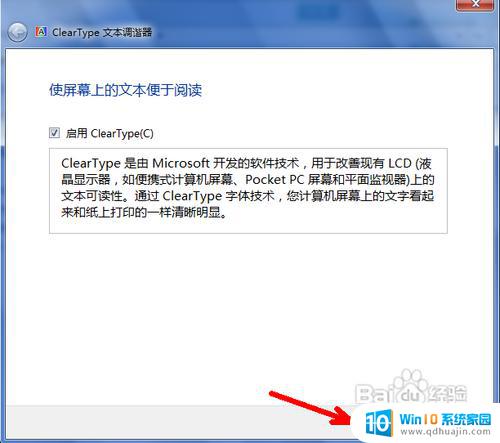
5.选择你的屏幕分辨率,如果你现在保持得很好就可以选择保留。
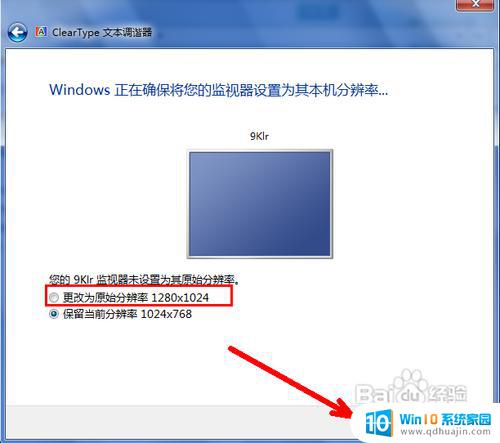
6.在接下来的一步中,界面上会出现两段相同的文字。你仔细看一下,哪一段让你看起来更清晰一些,就选中它,然后点击下一步继续选,一直到最后一步,你要始终选择你看起来相对清晰的那一段文字。
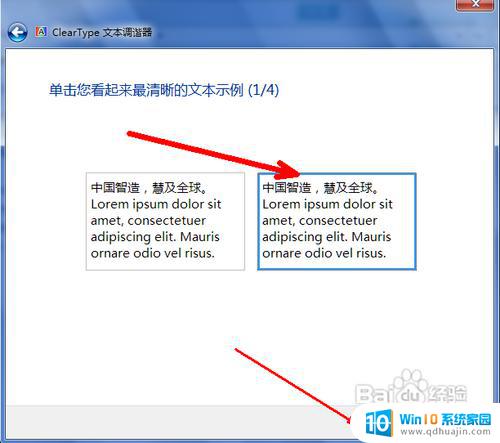
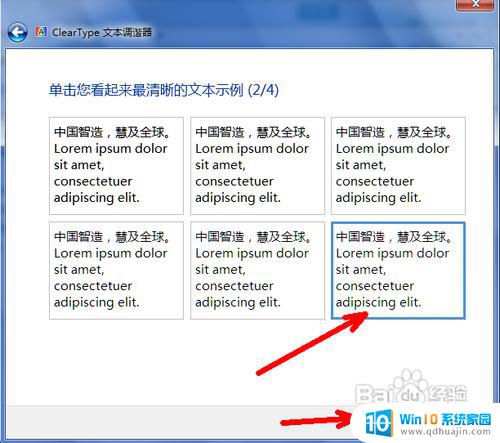
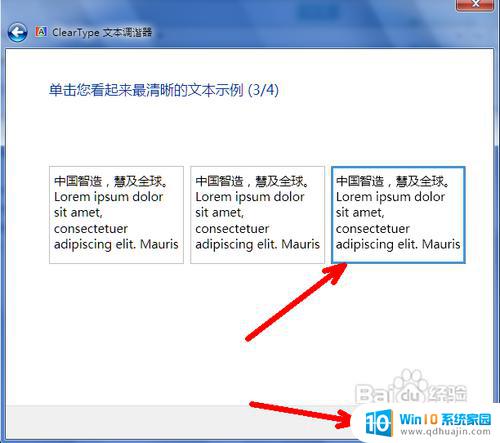
7.好了,到这里文字选取的工作就做完了。点击完成按钮以后系统会有短暂的停顿,就是改变字体的。你会发现你的电脑字体跟你选择的一模一样了。是不是变得清晰好多了?
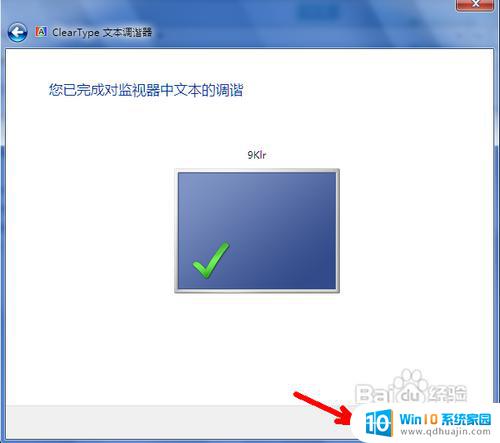
以上是如何使电脑字体更清晰的全部内容,如果您也遇到了同样的情况,可以按照小编的方法来解决。