电脑任务栏出现桌面图标 Windows 10电脑怎么在任务栏上添加桌面图标
更新时间:2024-07-12 09:43:27作者:jiang
在Windows 10操作系统中,任务栏是我们经常使用的工具栏之一,它可以方便我们快速启动应用程序和切换窗口,有时候我们可能希望在任务栏上添加一些常用的桌面图标,方便快速访问。如何在Windows 10电脑的任务栏上添加桌面图标呢?接下来就让我们一起来了解一下吧。
具体步骤:
1.Windows 10电脑,任务栏空白处右击鼠标
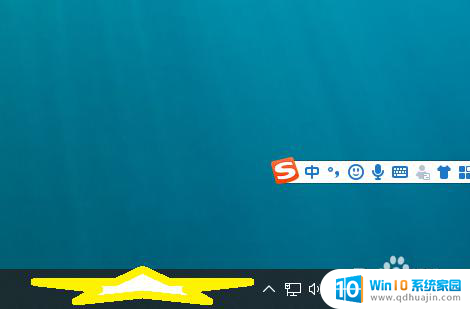
2.鼠标沿着黑色背景往上,移动到 工具栏
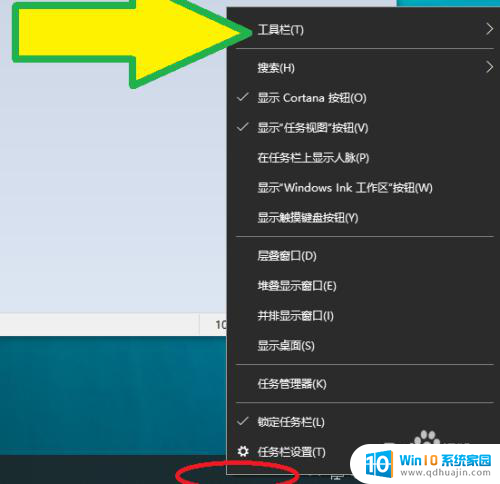
3.鼠标移到工具栏后,笔直向左或向右。【注意】不要移到黑色背景外,再慢慢向下,移到 桌面处,单击
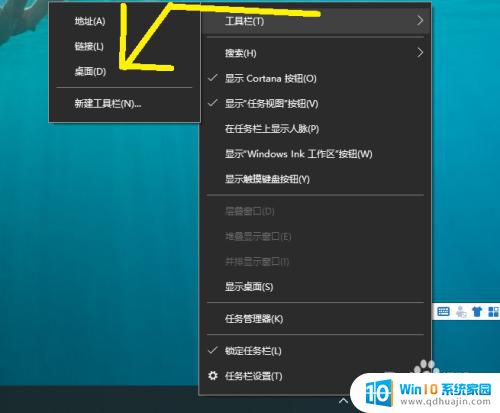
4.任务栏 出现了 桌面》
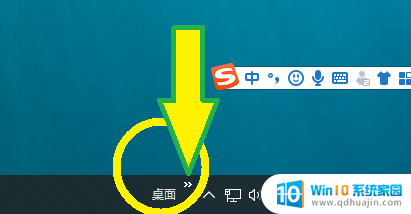
5.点击 》,快速预览到桌面了,很喜欢。
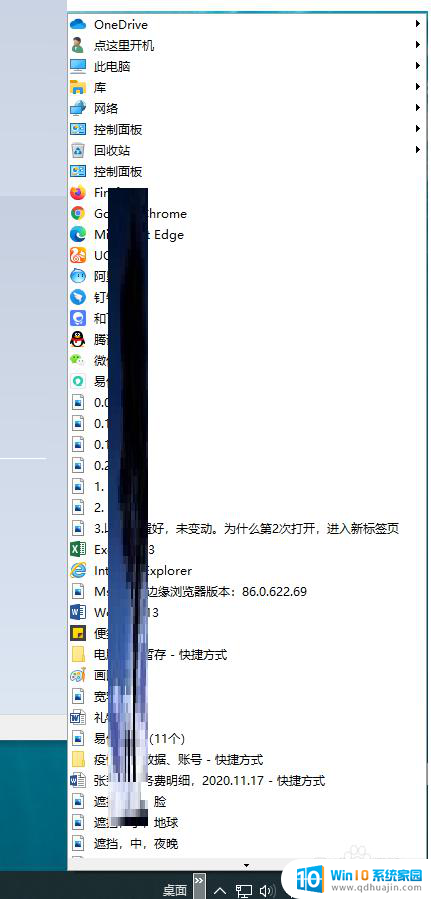
6.如果嫌它碍事,可以按上法进入 桌面,看到 桌面 前 有√——表示启用。点击一下,去掉√,就消失殆尽了。
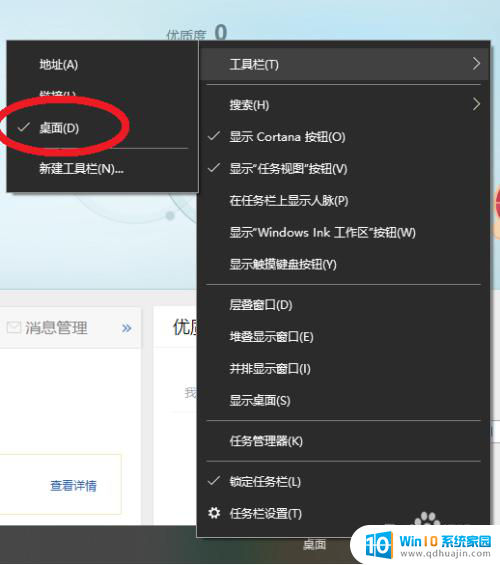
以上是电脑任务栏显示桌面图标的全部内容,如果还有不清楚的用户,可以参考以上小编的步骤进行操作,希望能对大家有所帮助。





