wps中怎么插入pdf WPS文档如何插入外部PDF文件
更新时间:2023-10-11 09:42:26作者:jiang
wps中怎么插入pdf,在使用WPS文档时,我们经常会遇到需要插入外部PDF文件的情况,如何在WPS文档中插入PDF呢?这个操作非常简单。在WPS文档中,我们可以通过插入功能来实现对外部PDF文件的插入。只需要选择插入菜单中的文件选项,然后在弹出的对话框中选择需要插入的PDF文件,点击确定即可。这样我们就成功地将外部的PDF文件插入到了WPS文档中。这个功能的便捷性和实用性,为我们的工作和学习提供了很大的帮助。
方法如下:
1.如下所示,
打开WPS文档,新建一空白的文档,、
保存为:wps中怎么插入pdf
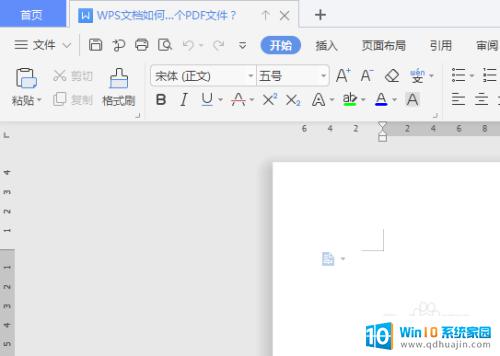
2.如下所示,
点击标题栏中的“插入”,
点击插入工具栏中的“附件”。
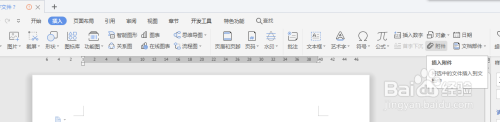
3.如下所示,
文档弹出一个“插入附件”对话框。
找到我们事先准备好的PDF文件,
点击“打开”。
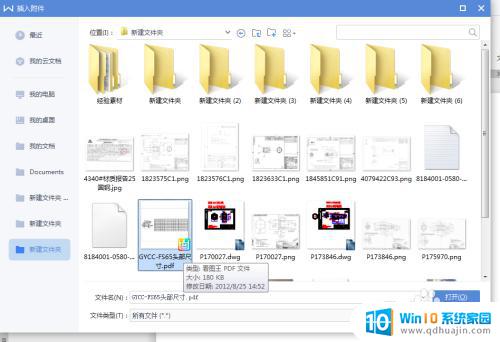
4.如下所示,
WPS文档中就出现了一个PDF文件,
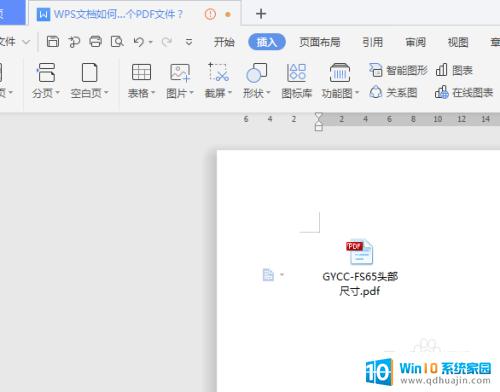
5.如下所示,
双击真个“PDF文件图标”。
弹出一个“打开软件包内容”对话框,
我们点击“打开”即可。
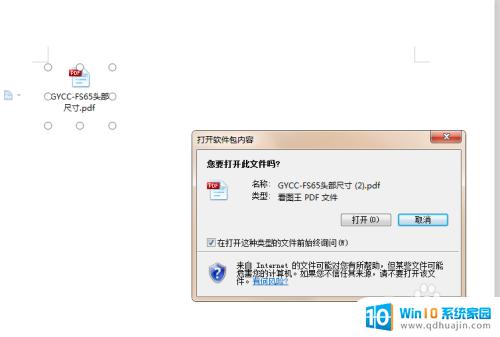
6.如下所示,
成功打开这个“PDF”文件。
然后关掉这个PDF文件,
保存好WPS文档,
~~~至此,
这个WPS文档中就成功插入了一个可以打开的“PDF”文件。
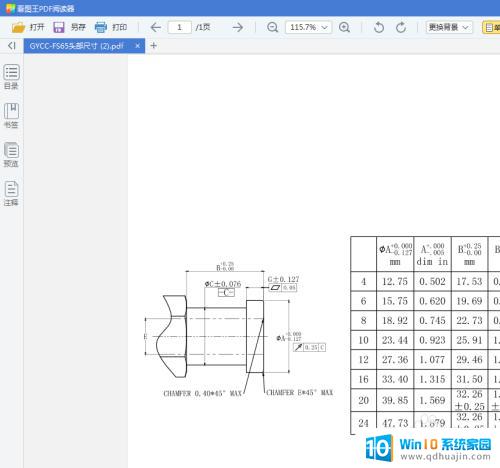
以上是如何在WPS中插入PDF的所有内容,有需要的用户可以按照这些步骤进行操作,希望能对大家有所帮助。





