怎么把音量图标放入任务栏 如何在Windows任务栏上放置音量图标
更新时间:2023-08-25 09:42:06作者:jiang
怎么把音量图标放入任务栏,在我们使用Windows操作系统时,音量调节是一个非常常见的需求,有些时候我们可能会发现任务栏上并没有音量图标,这就不方便我们快速调整音量大小了。我们应该怎样将音量图标放入任务栏呢?在本文中我们将探讨如何在Windows任务栏上放置音量图标,让我们能够更加便捷地控制音量大小。无论是为了享受音乐,还是为了更好地进行视频会议,这个小技巧都会对我们的生活带来很大的便利。接下来让我们一起来看看吧!
操作方法:
1.点击电脑左下角的开始菜单,在弹出的菜单中选择“控制面板”。
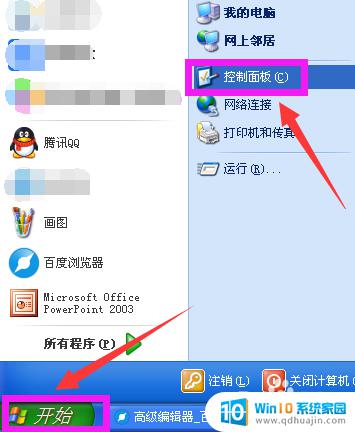
2.打开控制面板页面,选择“声音和音频设备”双击打开。
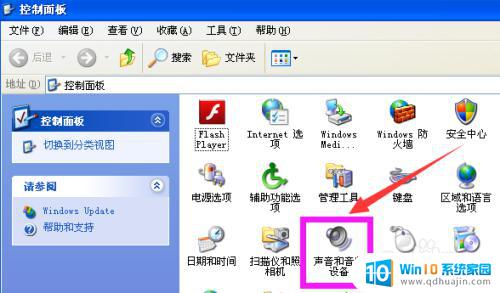
3.打开声音和音频设备属性设置页面,勾选“将音量图标放入任务栏”。点击“确定”。
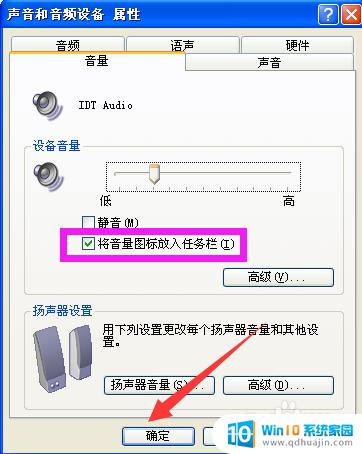
4.此时到电脑右下角看看,音量图标已经显示在任务栏中。

5.可以单击此音量图标,拖动滑动条可以设置音量大小。也可以勾选“静音”来设置静音,很方便。

6.如果不想将音量图标放入任务栏,到声音和音频设备属性页面。如图“将音量图标放入任务栏”前的对勾去掉,点击“确定”即可。
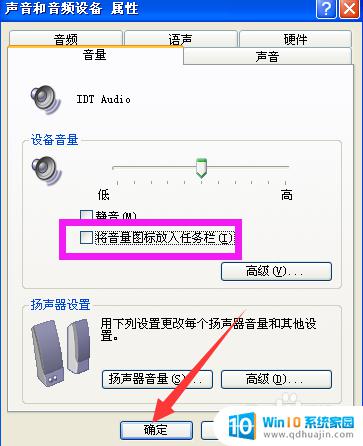
以上就是如何把音量图标放入任务栏的全部内容,需要的用户可以根据小编的步骤进行操作,希望这些步骤能对你有所帮助。





