ps文件太大怎么保存jpg ps如何优化jpg超大文件保存
更新时间:2023-05-18 09:42:09作者:jiang
ps文件太大怎么保存jpg,随着设计软件越来越普及,越来越多的设计师和美工开始使用PS软件来制作各种设计图和美术效果。然而在使用PS软件的过程中,一些人会面临一个让人烦恼的问题,那就是ps文件太大怎么保存,ps如何优化jpg超大文件保存。今天我们就来聊聊这些问题的解决方法。
ps如何优化jpg超大文件保存
具体方法:
1.当在Adobe Photoshop中打开图片时单击【文件】选项卡
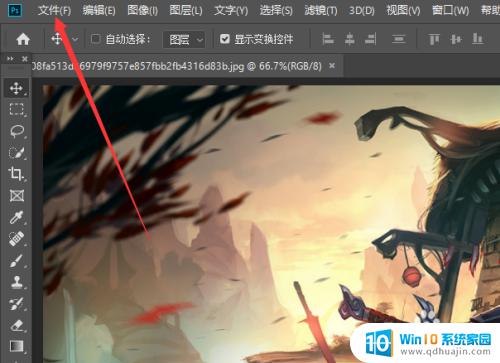
2.然后调出下列选项单击【存储为】选项
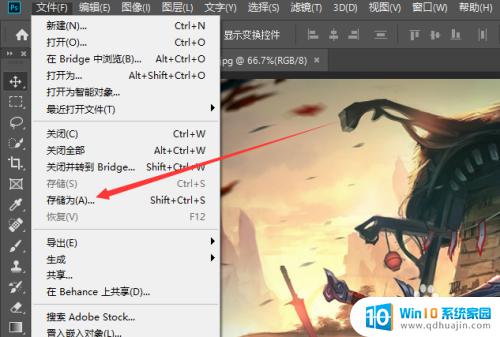
3.在存储为对话框在保存类型栏单击【下拉】按钮
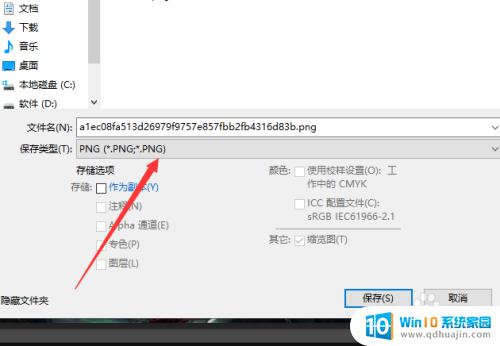
4.然后列出保存类型选项单击【JPEG】选项
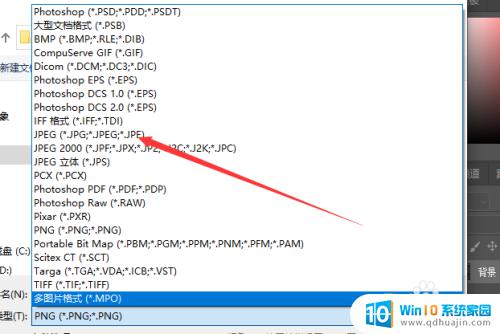
5.依次再单击【保存】按钮
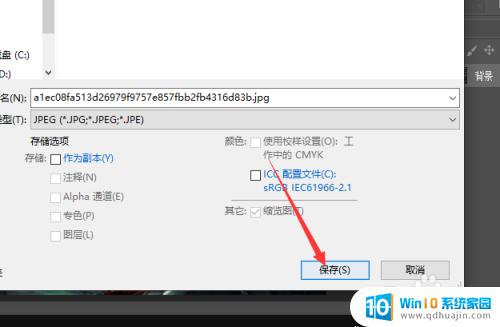
6.最后打开JPEG选项对话框中单击【确定】按钮。
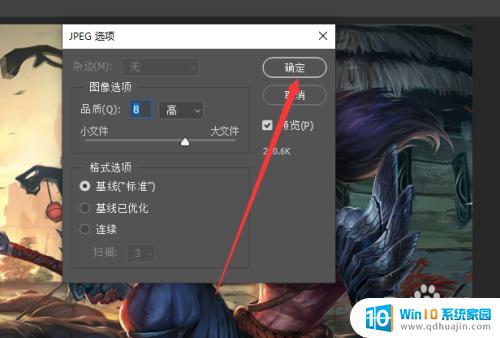
在保存PS文件时,我们可以通过优化图层、减小画布尺寸等方法来降低文件大小。如果需要将PS文件转换为JPG格式保存,可以选择适当的压缩比例并注意不要过度压缩,以保证图片质量。对于超大的图片文件,可以考虑将其分割成更小的部分保存,或者选择使用云存储等在线存储方式来保存文件。





