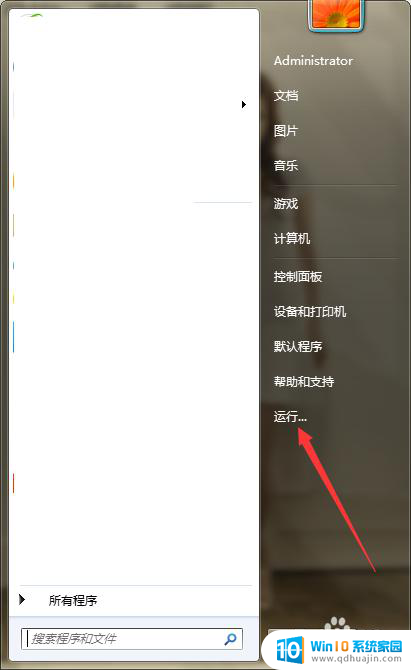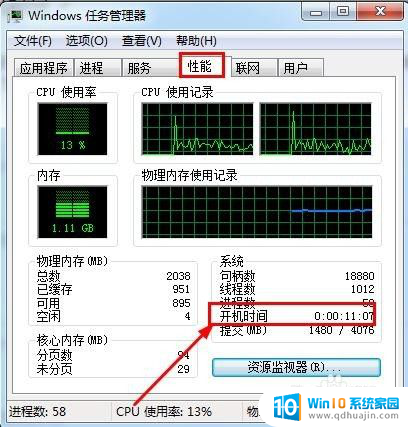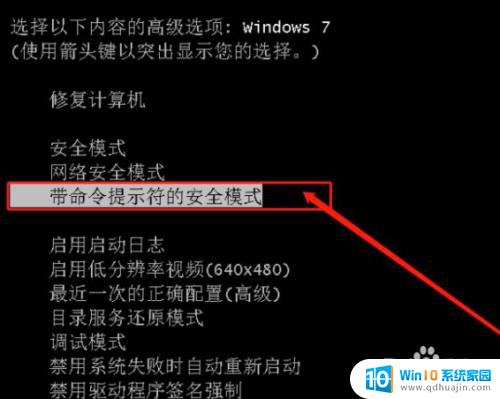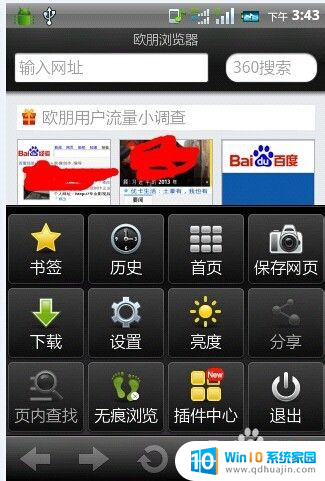谷歌浏览器启用插件 如何在Chrome浏览器中启用扩展程序
在谷歌浏览器中启用插件或扩展程序是让用户个性化定制浏览器功能的重要步骤,通过安装适合自己需求的插件,用户可以提高工作效率,改善浏览体验,甚至增强浏览器的安全性。在Chrome浏览器中启用扩展程序十分简单,只需要几个简单的步骤就可以实现。接下来我们就来看看如何在Chrome浏览器中启用扩展程序。
步骤如下:
1.安装第三方插件
按下面经验"如何离线安装Chrome插件?"的步骤 安装好第三方插件,这时会发现在该插件已经被禁用,并且无法启用。红色方框中的ID是插件的ID,待会会用到这个内容。
注:需要启用开发者模式,才能看到插件的ID。
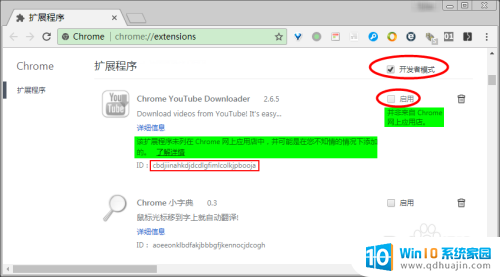
2.下载Chrome组策略
下载Chrome组策略文件Chrom.adm。
下载:http://pan.baidu.com/s/1gfMjHMN
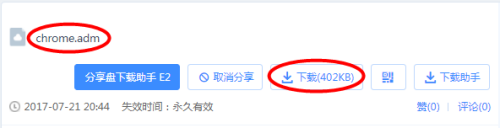
3.安装Chrome组策略
按"Win+R"系统热键打开"运行"窗口,输入gpedit.msc后回车,依次展开"计算机配置"->"管理模板",右键菜单选择"添加/删除模板(A)..."。在"添加/删除模板"窗口中点"添加",加入上面步骤中下载的Chrome.adm文件,安装完成后会出现"经典管理模板(ADM)"的选项。
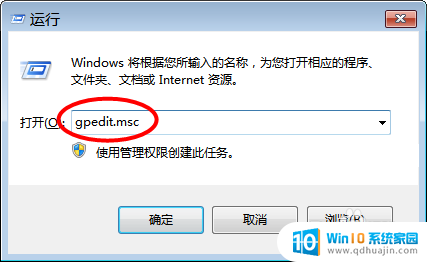
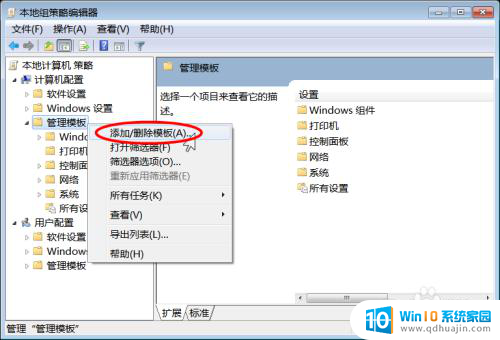
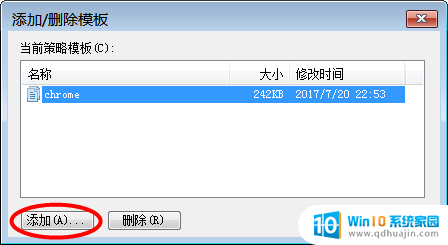
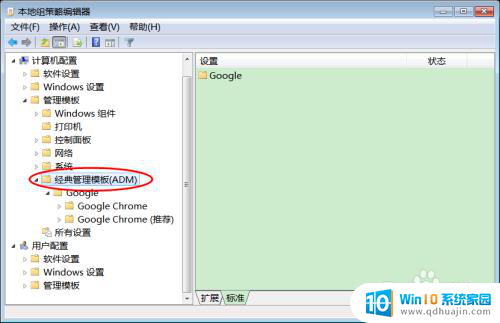
4.添加插件白名单
依次展开"经典管理模板(ADM)"->Google->Google Chrome,选择"扩展程序"。双击右侧的"配置扩展程序安装白名单"。
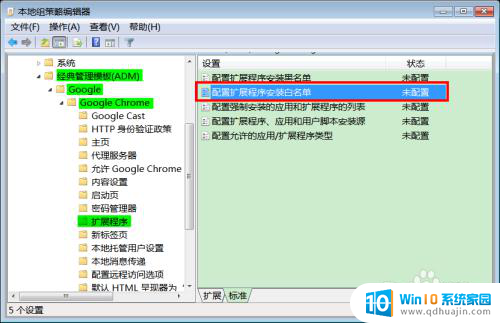
5.在"配置扩展程序安装白名单"窗口,按下图描述添加步骤1中看到的插件ID。
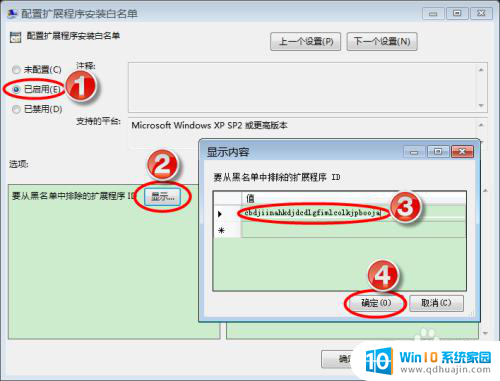
6.安装Chrome Apps & Extensions Developer Tool
根据下面经验"如何离线安装Chrome插件?",下载安装"Chrome Apps & Extensions Developer Tool"应用。
下载:http://pan.baidu.com/s/1c2lccLU
7.启用第三方插件
在Chrome地址栏中输入: chrome://apps,找到"Chrome Apps & Extensions Developer Tool"应用并打开,在弹出窗口中选择被听停用的第三方插件,选择"Enabled"启用。
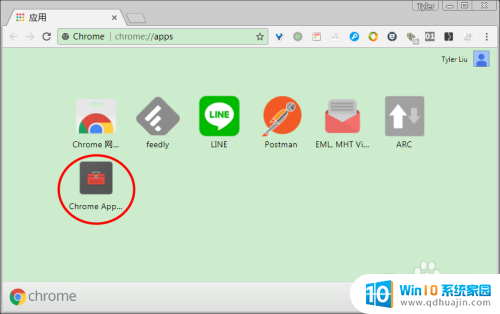
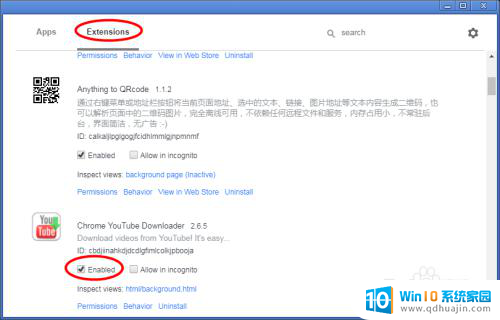
8.再次回到插件页面,可以看到该第三方插件已经被启用。
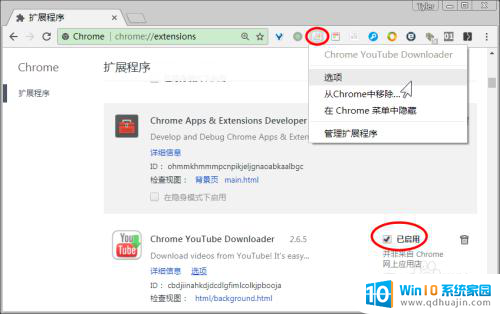
以上是启用谷歌浏览器插件的所有内容,如果遇到这种情况,您可以按照以上步骤解决,非常简单快速。