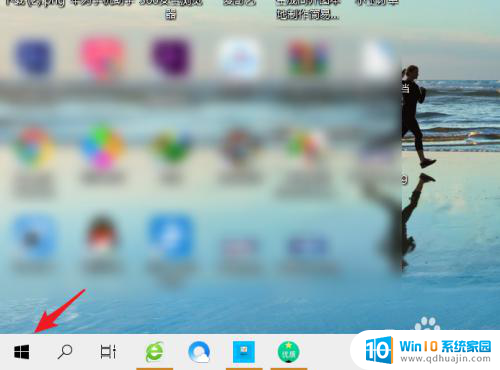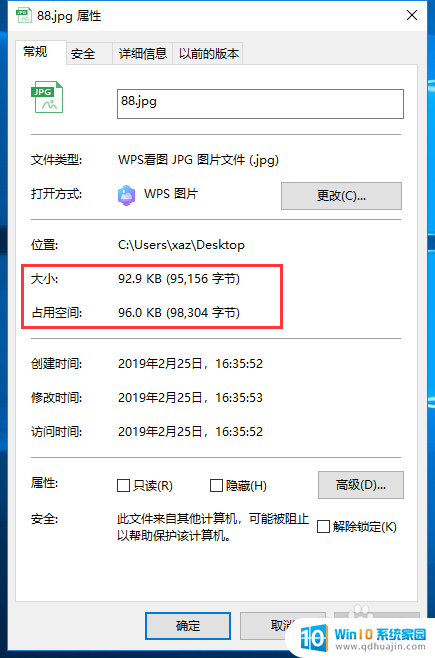如何快速将excel表格内容复制到word 在Word中插入EXCEL数据的操作步骤
更新时间:2024-08-01 09:41:03作者:xiaoliu
在日常工作中,我们常常需要将Excel表格中的数据快速复制到Word文档中,以便进行进一步的编辑和分享,在Word中插入Excel数据并不复杂,只需按照一定的操作步骤即可轻松完成。接下来我们将介绍如何快速将Excel表格内容复制到Word,并分享一些实用的技巧和注意事项。让我们一起来探讨这个方便且实用的操作方法吧!
步骤如下:
1. 在EXCEL中导入一张表格,如图所示。表格是一张成绩表,表中有20行10列。
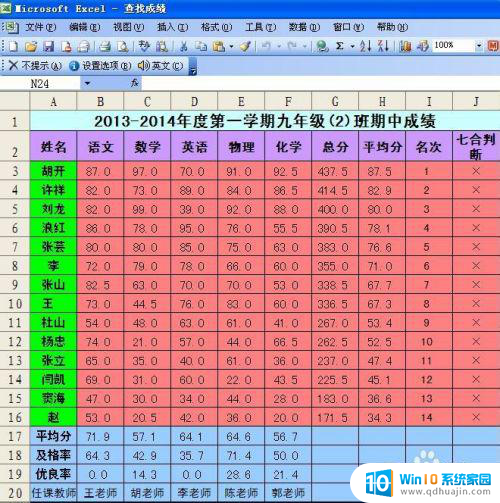
2. 打开Word,单击插入——表格——插入表格。在弹出的对话框中,输入20行10列,单击确定,现在就可以看到表格了。
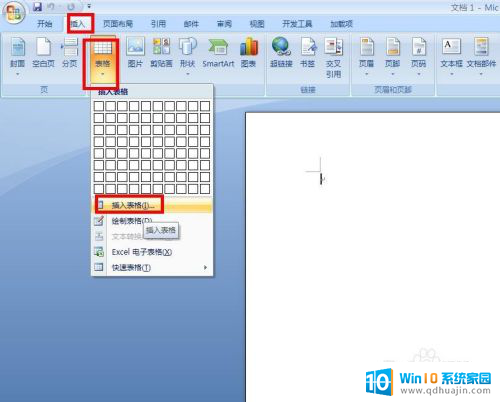
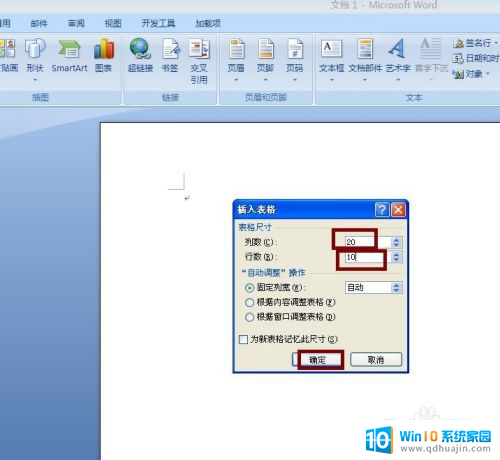
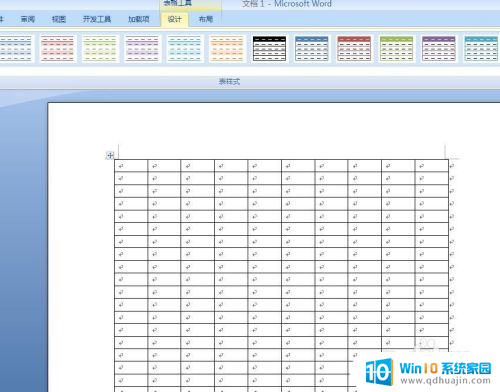
3. 在Word中选择第一行,右键选择合并单元格。在单元格中粘贴表头,现在在EXCEL中选择A2:A20单元格区域,单击复制,回到Word中选择第一列中的第2行到第20行,按“Ctrl+V”,你就可以看到效果了。用同样的方法,你就可以把所有数据,复制过来了。
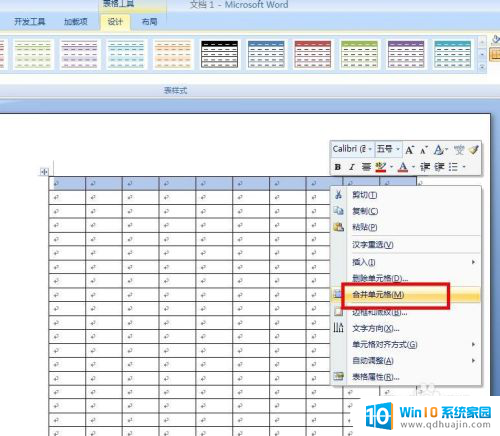

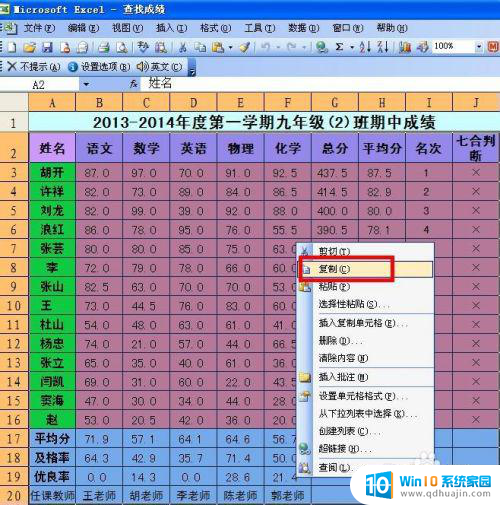
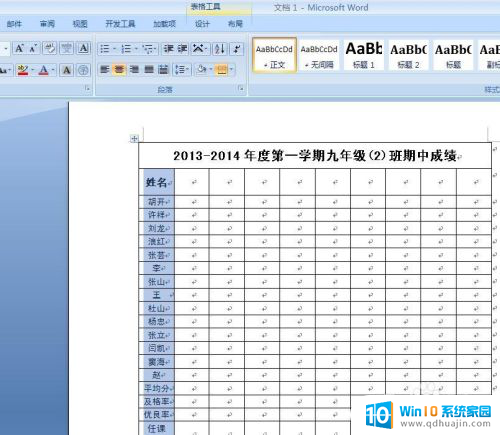
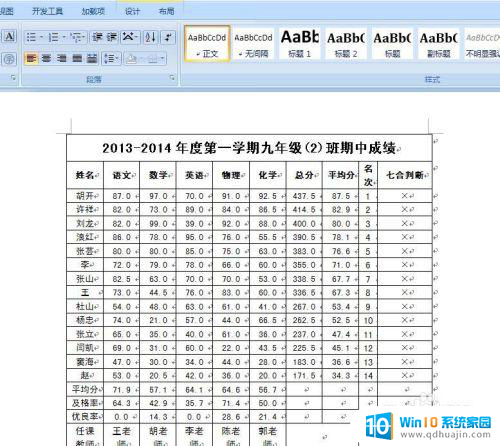
以上就是关于如何快速将Excel表格内容复制到Word的全部内容,如果遇到相同情况的用户,可以按照小编的方法来解决。