磁盘如何共享 如何设置电脑磁盘共享权限
更新时间:2023-11-18 09:40:34作者:yang
随着科技的不断发展,电脑在我们日常生活中扮演着越来越重要的角色,当我们拥有多台电脑时,如何方便地共享磁盘中的文件成为了一个重要的问题。磁盘共享不仅可以节省存储空间,还可以方便多台电脑之间的文件传输和共享。在设置电脑磁盘共享权限时,我们需要考虑安全性和便利性的平衡。本文将介绍磁盘如何共享以及如何设置电脑磁盘共享权限,帮助读者解决在共享文件过程中可能遇到的问题。
步骤如下:
1.在需要共享的磁盘上,点击右键--选择共享,然后选择高级共享。
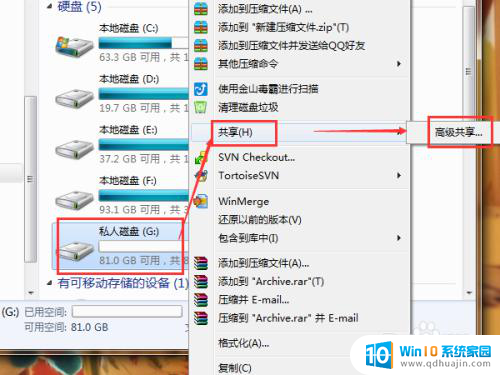
2.如果磁盘上右键没有共享选项,可以右键磁盘,选择属性进入磁盘共享设置。
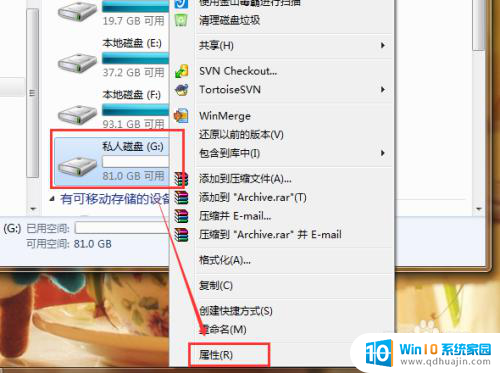
3.在磁盘属性中,有一个共享按钮,这里便是对磁盘的共享设置的地方。
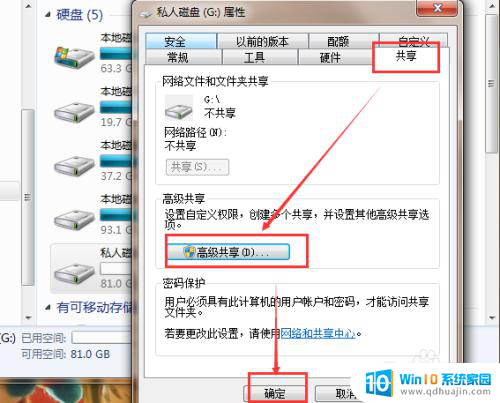
4.点击高级共享,在高级共享中,首选勾选共享此文件夹选项。可以对共享的名称重新命名,输入一些注释以及共享磁盘最大用户访问量等信息。然后点击确定即可保存共享设置。
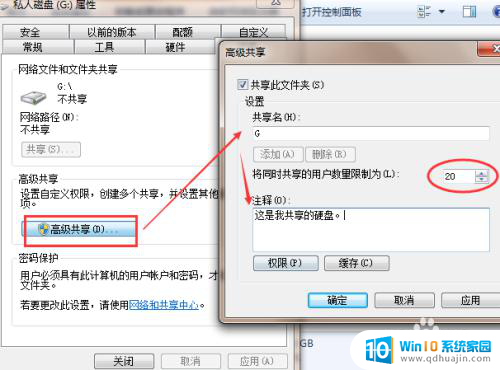
5.磁盘共享之后,在磁盘上会有“双人图标”表示这个磁盘已经是进行共享的磁盘。
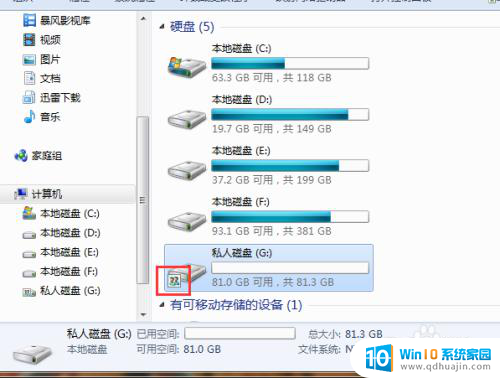
6.关闭磁盘共享,同样是在高级共享中。将共享此文件夹去掉即可完成不共享此磁盘。
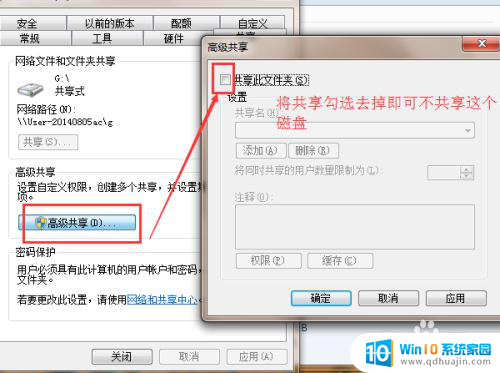
7.磁盘非共享之后,在磁盘上已经没有共享图标,说明将磁盘不共享设置成功。
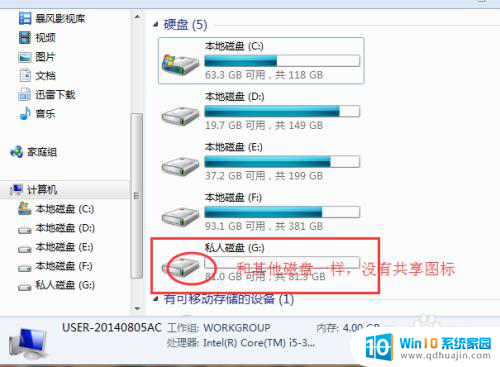
以上是关于如何共享磁盘的全部内容,如果您遇到这种情况,可以按照以上方法解决,希望这对大家有所帮助。





