如何在excel表格中换行 怎样在Excel表格的一个单元格内换行显示
更新时间:2023-11-30 09:08:29作者:yang
如何在excel表格中换行,在日常工作中,我们经常需要使用Excel表格来整理和展示数据,在Excel中,单元格的内容通常是以一行显示的,而有时候我们需要在一个单元格内显示多行文本,以更清晰地呈现信息。如何在Excel表格中实现换行显示呢?实际上Excel提供了一种简单而有效的方法来实现这一需求。接下来我们将介绍如何在Excel表格的一个单元格内换行显示,让你的数据更加易读和美观。
操作方法:
1.打开电脑中的excel表格,新建一个空白工作簿。

2.在新建工作簿中任选一个单元格,并在单元格中输入“哈哈!我很帅”。
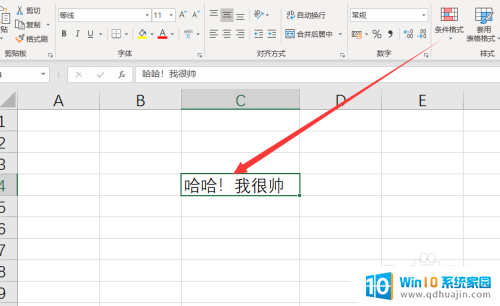
3.如果我们想让第一行显示“哈哈!”,第二行显示“我很帅”。那么我们将鼠标放置到两者中间。
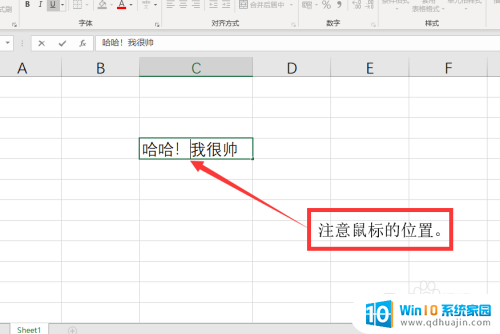
4.接着,我们点击键盘上的组合键【Alt】+【Enter】。这时,我们便可以发现“哈哈!我很帅”已经显示在两行中。
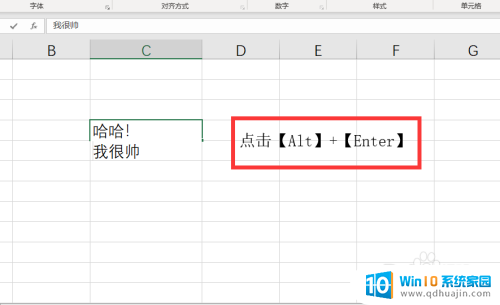
5.我们还可以通过编辑栏查看我的换行后的结果。点击编辑了后方向下箭头图标。
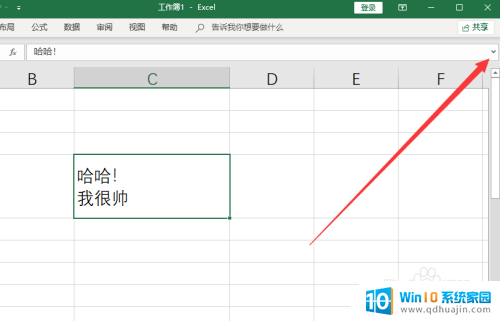
6.接着,编辑栏会被展开。我们同样可以看到“哈哈!我很帅”显示在两行中。
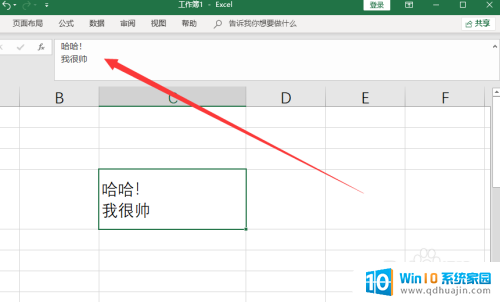
以上就是如何在Excel表格中换行的全部内容,如果你也碰到了同样的情况,可以参照我的方法来处理,希望对大家有所帮助。





