电脑网络驱动器驱动异常 电脑网卡驱动异常如何修复
更新时间:2023-08-04 09:07:07作者:jiang
电脑网络驱动器和网卡驱动异常是我们在使用电脑时常常会遇到的问题,当我们的电脑出现这些异常时,可能会导致无法上网、网络连接不稳定或者无法识别外部设备等问题。幸运的是我们可以通过一些简单的方法来修复这些问题。本文将介绍如何修复电脑网络驱动器驱动异常和电脑网卡驱动异常,以帮助大家解决这些烦恼。无论是通过更新驱动程序、重启电脑还是使用专业的驱动修复工具,我们都可以轻松地解决这些问题,恢复电脑的正常使用。
具体方法:
1.首先我们打开本地电脑中的控制面板。
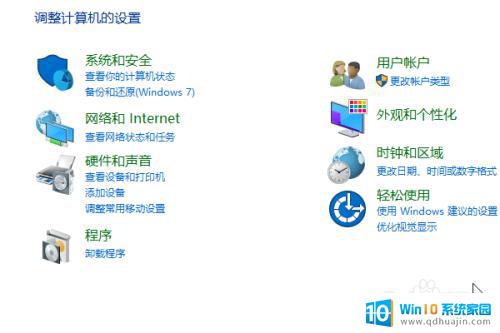
2.然后点击“硬件和声音”。
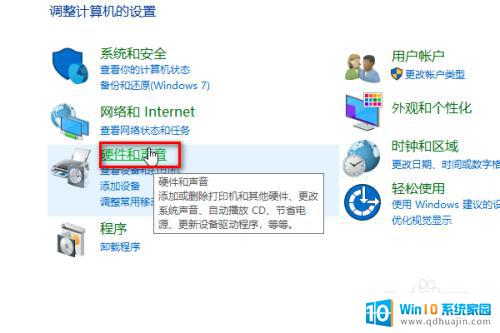
3.进入硬件和声音的界面之后,点击“设备管理器”。
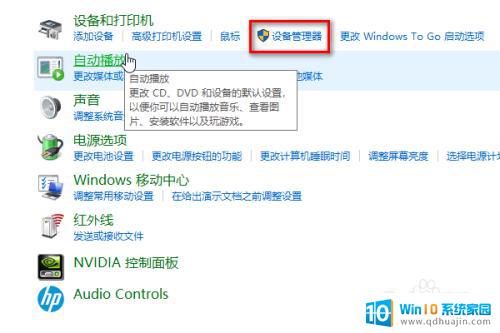
4.在设备管理器中找到“网络适配器”,点击展开。
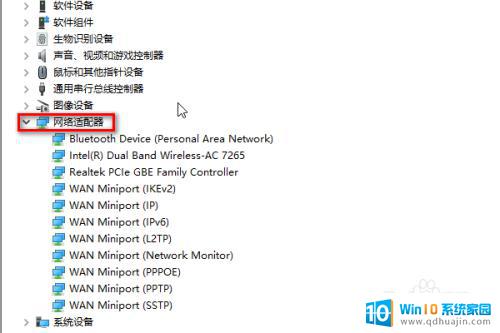
5.在下面找到有问题的网卡类型,然后右键单击选择“更新驱动程序”。
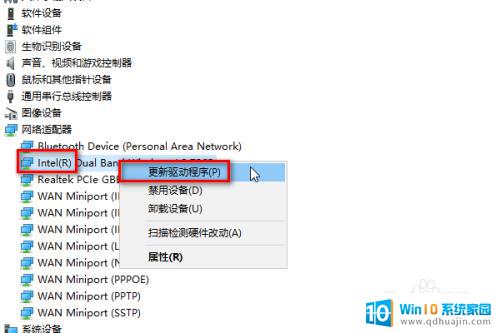
6.在弹出的对话框中选择“自动搜索更新驱动程序”。
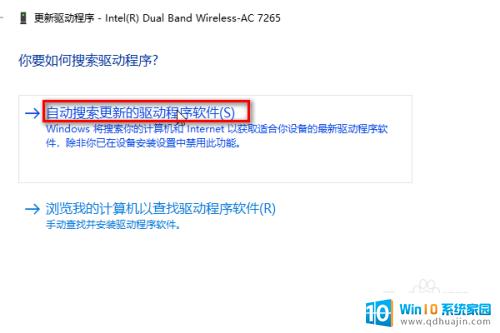
7.等待一会,网卡的驱动程序就已经更新完成,并且是更新到最新版本了,然后重启电脑即可。
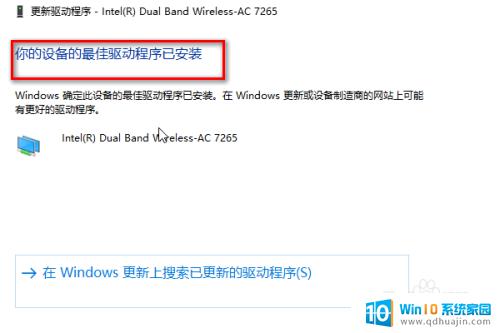
8.总结:
1、打开控制面板
2、点击“硬件和声音”
3、点击“设备管理器”
4、找到网络适配器,展开
5、选择网卡,点击“更新驱动程序”
6、驱动程序更新完成,重启电脑
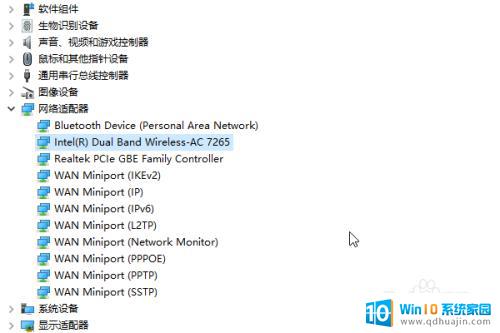
以上是电脑网络驱动器驱动异常的全部内容,如果您需要,您可以按照本文中的步骤进行操作,希望这篇文章对您有所帮助。





