win11c盘瘦身 系统盘空间不足怎样清理文件
win11c盘瘦身,磁盘空间不足是很多Windows 11用户都会遇到的问题,尤其是C盘,它集中了系统文件和常用程序,很容易被占满。而如果不及时清理,不仅会影响计算机的运行速度,甚至还会导致系统无法正常更新和升级。因此如果你遇到了Windows 11系统盘空间不足的情况,那么就要及时采取措施,对C盘进行瘦身,清理文件以充分释放可用空间。下面将会介绍一些方法,帮助你完成这项任务。
系统盘空间不足怎样清理文件
方法一:
1、首先,按键盘上的【Win】键,或点击任务栏上的【开始图标】;
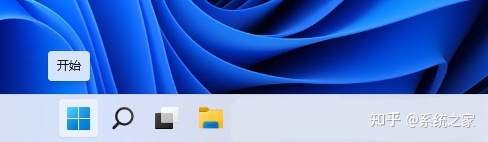
2、已固定应用下,找到并点击【设置】;
3、Windows 设置窗口,左侧选择的是【系统】;
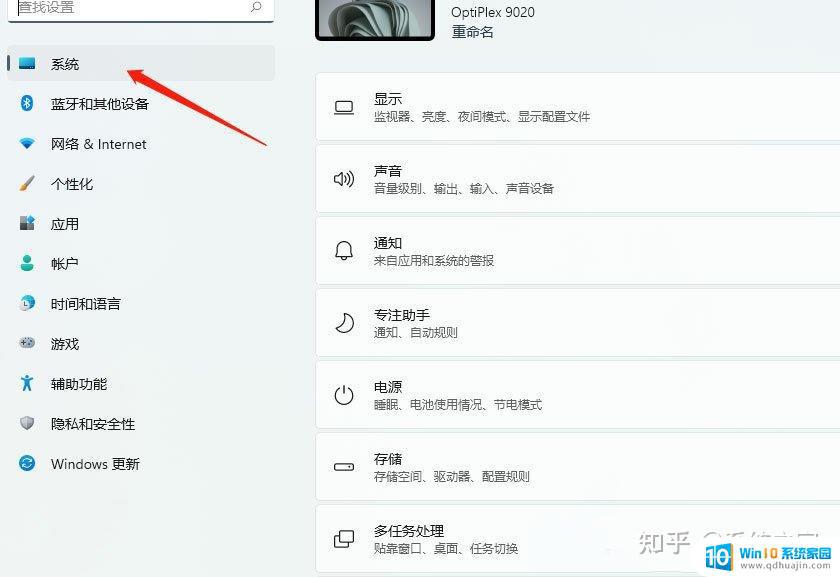
4、右侧点击【存储(存储空间、驱动器、配置规则)】;
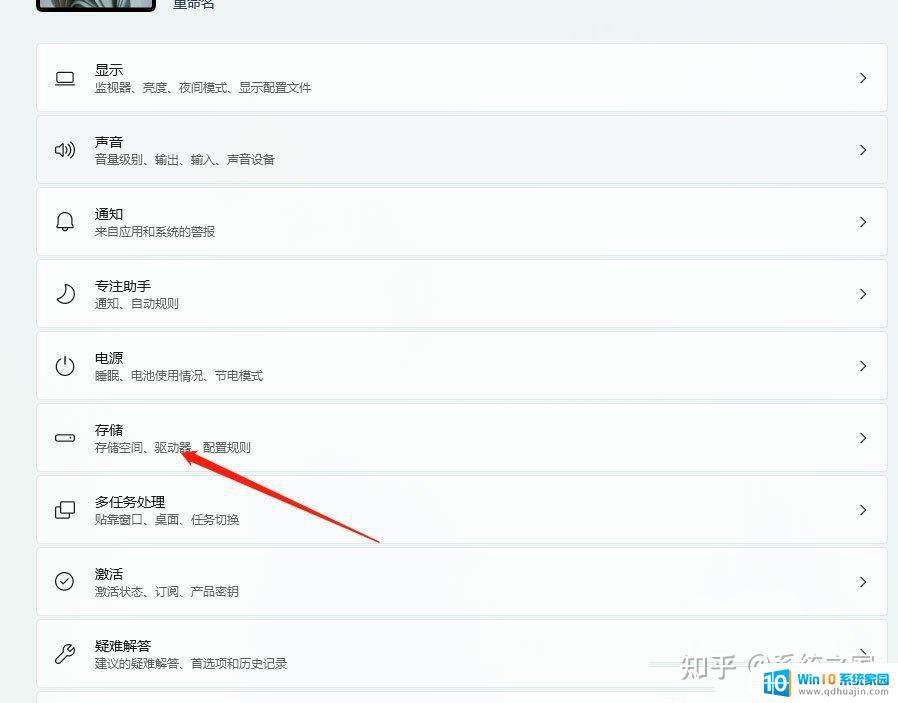
5、存储管理下,点击【清理建议】,等扫描完成后,进入清理建议;
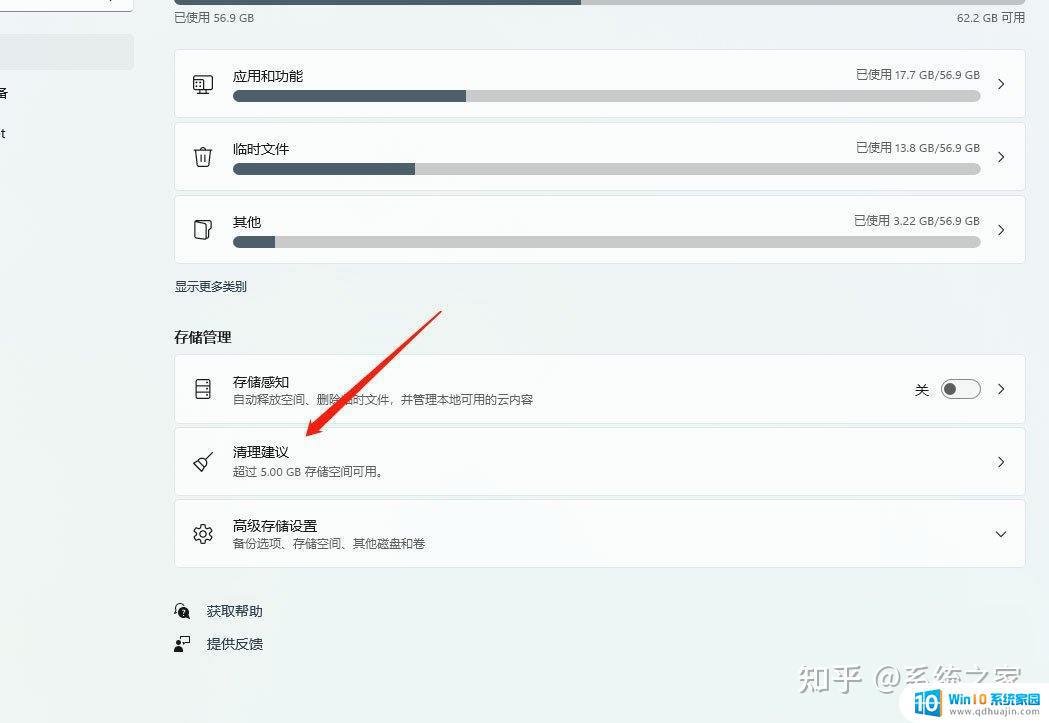
6、临时文件下,勾选【以前的 Windows 安装文件】后,点击【清理】即可;
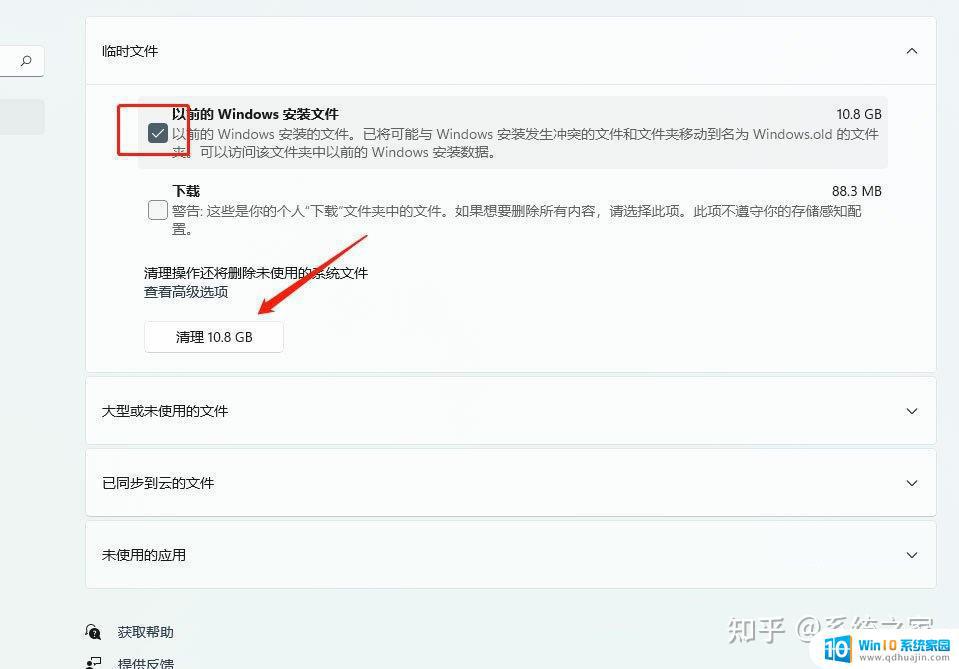
方法二:
Win11保留的存储(Windows 保留一些存储空间,以便设备获得良好性能和成功更新)占用空间查看
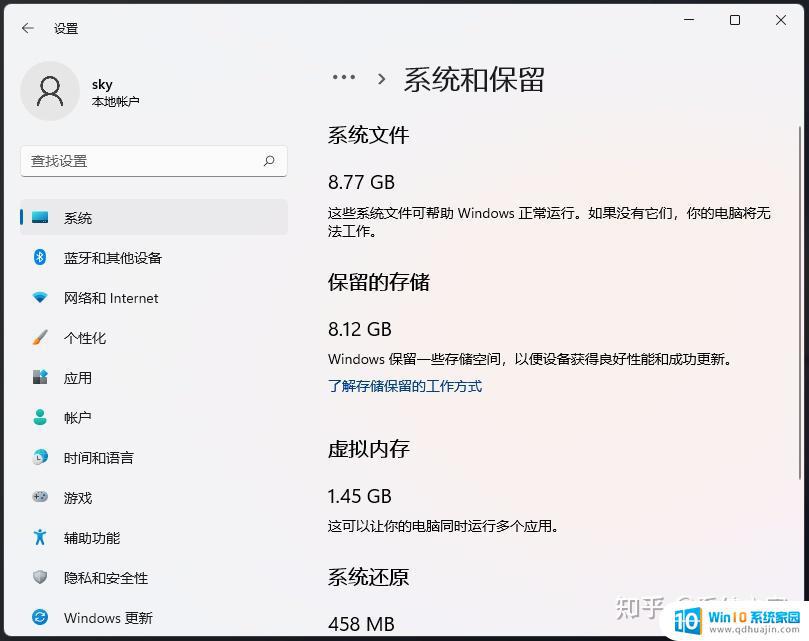
1、首先,按键盘上的【 Win + X 】组合键,或右键点击任务栏底部的【Windows开始图标】,然后在打开的隐藏菜单项中,选择【Windows 终端 (管理员)】;
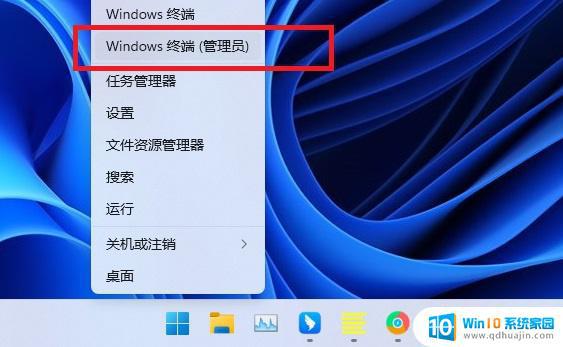
2、使用DISM快速禁用或启用保留空间:
# 查询系统保留空间是否启用
DISM.exe /Online /Get-ReservedStorageState
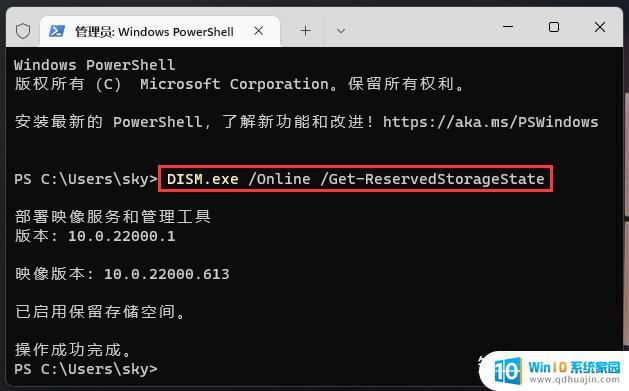
# 禁用系统保留空间
DISM.exe /Online /Set-ReservedStorageState /State:Disabled
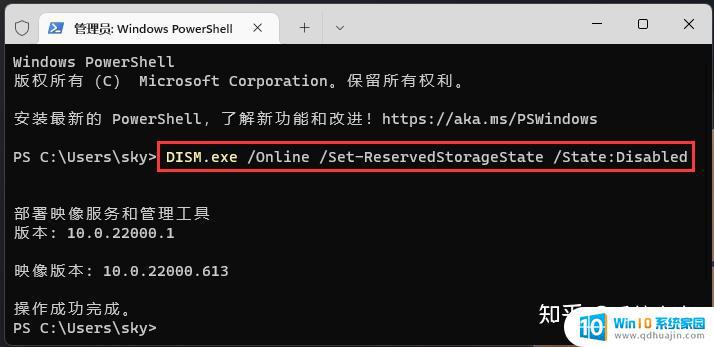
# 启用系统保留空间
DISM.exe /Online /Set-ReservedStorageState /State:Enabled
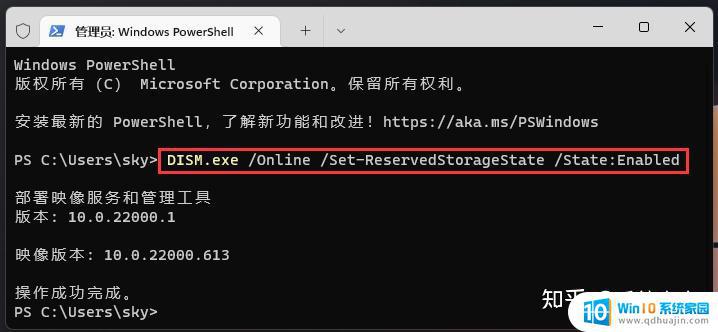
最后,用户是否应该禁用保留空间?
从系统盘空间角度来说,空间大可以不禁用保留空间,空间小可以考虑直接禁用保留空间。但是从Win11更新角度来说,如果禁用了保留空间,但是剩余空间不足以安装累积更新或新版本时,会直接导致累积更新和新版全部出现安装失败。
Win11系统盘的瘦身是一项必要而且有效的操作,可以释放宝贵的系统盘空间,提高电脑的整体性能。清理文件的方法有很多,可以通过一些工具和手动操作,多方面的考虑和尝试,才能实现最优的效果。相信只要坚持维护电脑,定期进行系统盘瘦身和文件清理,就能享受更加流畅、稳定的电脑使用体验。





