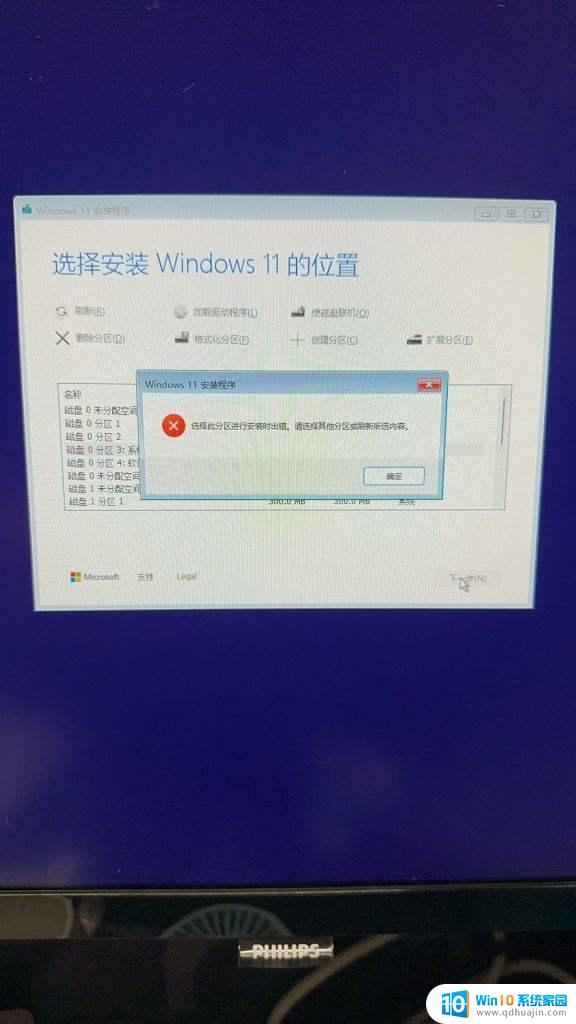win11终止代码irql not less 如何在win11中解决IRQL NOT LESS OR EQUAL系统错误
Win11系统出现IRQL NOT LESS OR EQUAL系统错误是一种常见的蓝屏错误,可能由于硬件或软件驱动程序的问题引起,在Win11中解决这一问题需要通过调试模式或安全模式来进行排查,并可能需要更新或卸载特定的驱动程序。还可以尝试使用系统恢复功能或重置系统来解决这一错误。在遇到这一问题时,及时采取正确的措施是至关重要的。
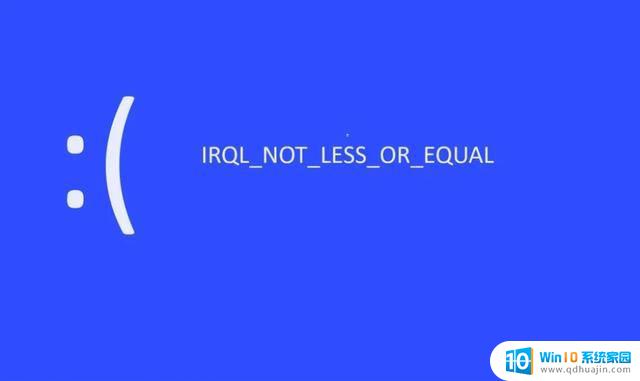
当遇到这个问题时,我们通常可以使用以下方法来修复:
Windows 更新和驱动程序更新系统设置中禁用服务和启动项DISM 和 SFC 命令行工具Windows 内存诊断尝试删除防病毒软件重新安装显卡驱动程序 方法一:1、这是由于过时的或损坏的英特尔无线适配器知驱动程序引起的,道更新英特尔无线适配器驱动程序可解决问题。右键我的电脑,点击属性。
2、单答击箭头所示的“设备管理器”。
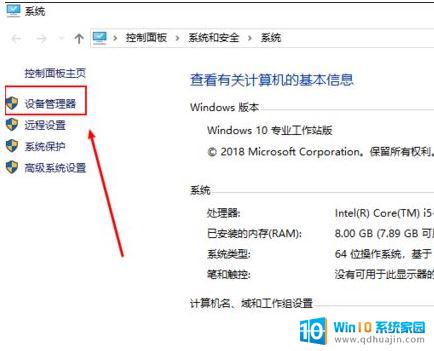
3、展开红框所示的“网络适配器”。
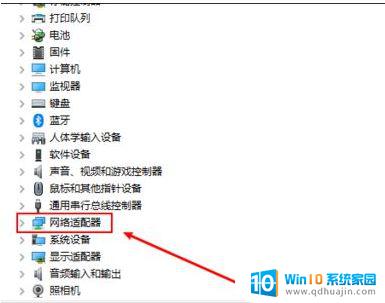
4、最后右键你的网卡设备, 选择更新驱动程序, 最后重启电脑即可。
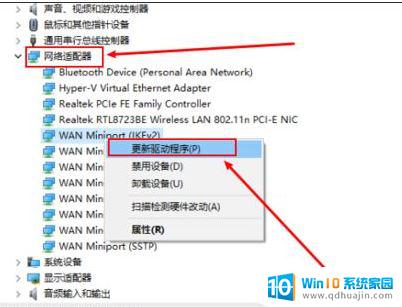
1、创建可启动媒体并使用它启动 Windows 11 或连续 3 次使用硬关机将操作系统启动到恢复模式。
2、单击疑难解答。
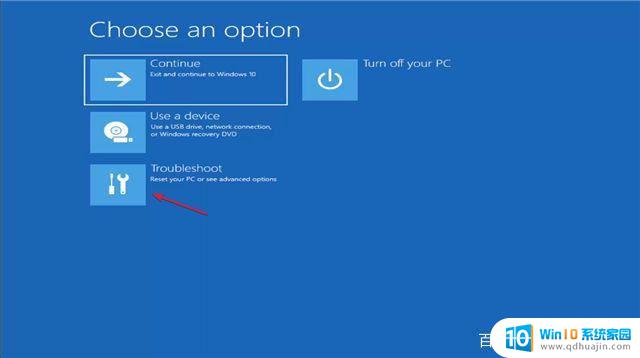
3、选择高级选项。
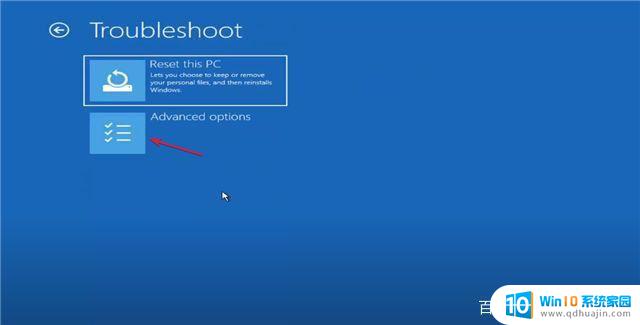
4、现在选择启动修复。
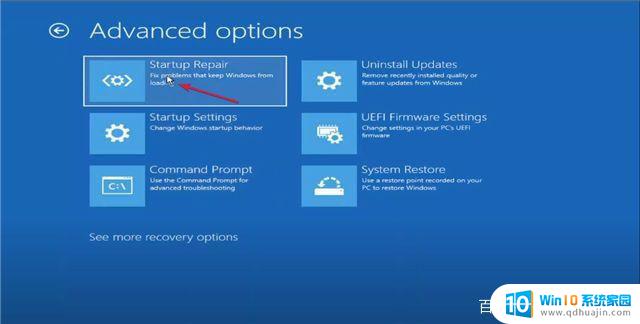
5、如果系统检测到任何问题,它将尝试解决它们。如果没有找到,您将收到“启动修复无法修复您的 PC”的消息。单击高级选项按钮。
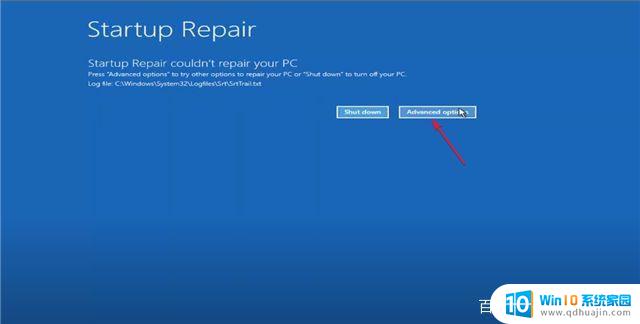
6、这将带您返回主屏幕。再次选择疑难解答,然后高级选项,然后在新窗口中单击启动设置。
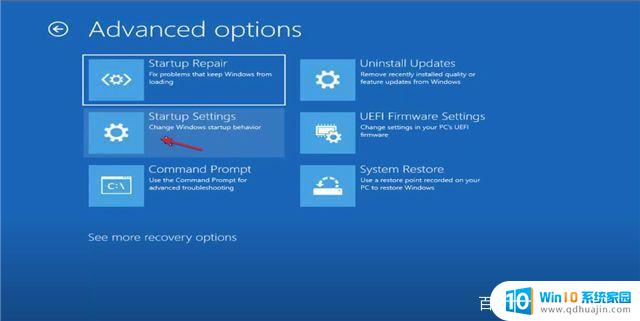
7、现在单击重新启动以安全模式启动 PC 。
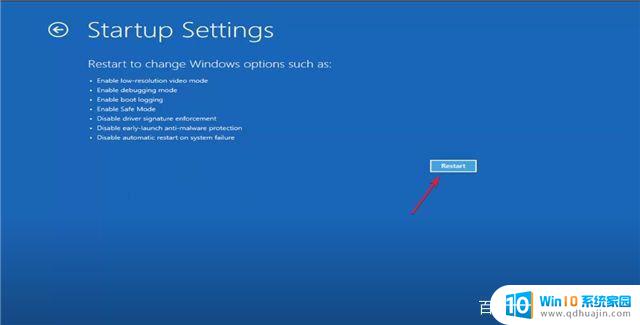
8、如果您怀疑最近的更新导致了此问题,您还可以从上一个菜单中选择“卸载更新”并回滚任何最近的更新。
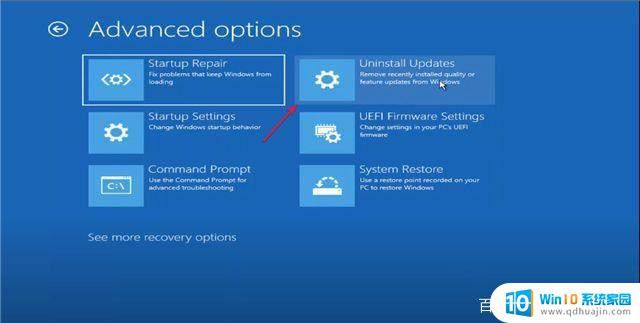
9、从同一菜单中,您还可以选择“系统还原”并将系统回滚到以前的还原时间点,此时尚未发生此错误。
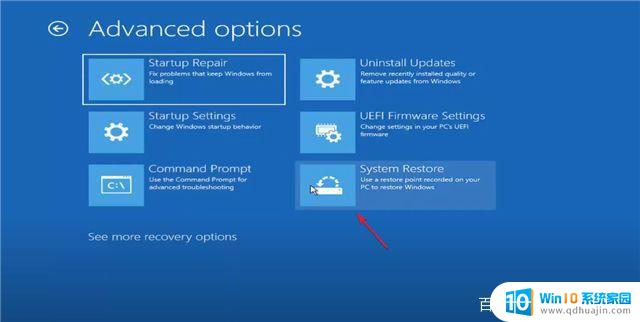
10、PC 在安全模式下重新启动后,查看问题是否仍然存在。如果没有,那基本上意味着第三方导致了这个问题,你需要卸载它。如果是这样,您需要进一步使用下面的解决方案。
安装系统更新
在系统设置的Windows Update中,打开“最新更新可用后立即获取”,单击“检查更新”按钮。
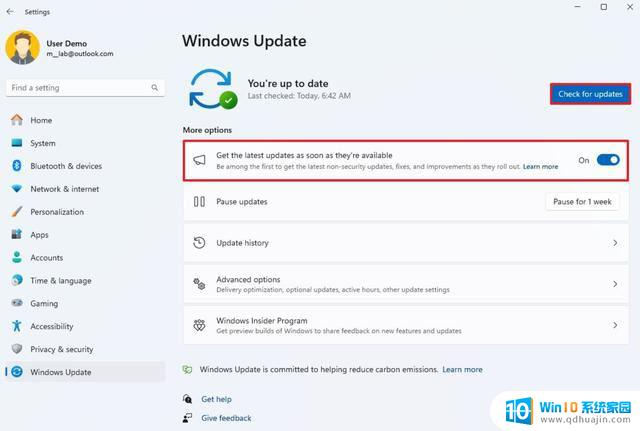
安装驱动程序更新
在Windows 更新设置高级选项的“可选更新”部分下, 检查可用的驱动程序和其他更新。下载并安装。
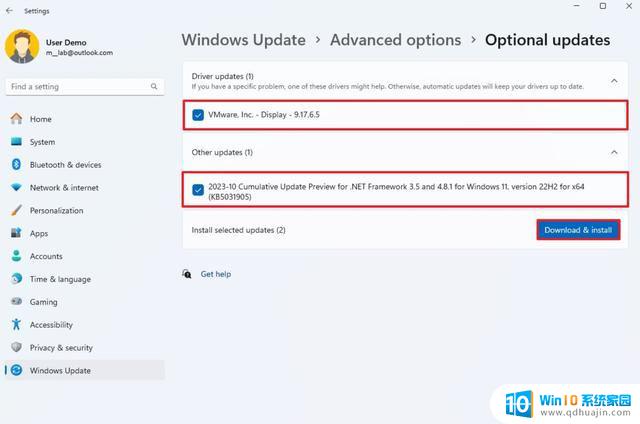
完成这些步骤后,再重启看是否还会报错。
方法四:执行干净启动来自其他非微软的应用程序也可能导致冲突,从而可能触发“IRQL”错误。“干净启动”是在启动时使用最少的驱动程序和应用程序排除第三方其它应用程序导致的问题。
要在 Windows 11 上执行干净启动,请使用以下步骤:
搜索 msconfig 并单击顶部结果以打开“系统配置”应用。
单击“服务”选项卡。
选中“隐藏所有 Microsoft 服务”选项。
单击“全部禁用”按钮。
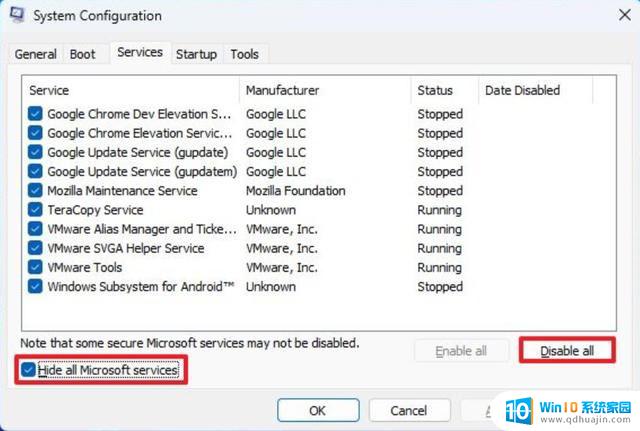
单击“启动”选项卡。
单击“打开任务管理器”选项。
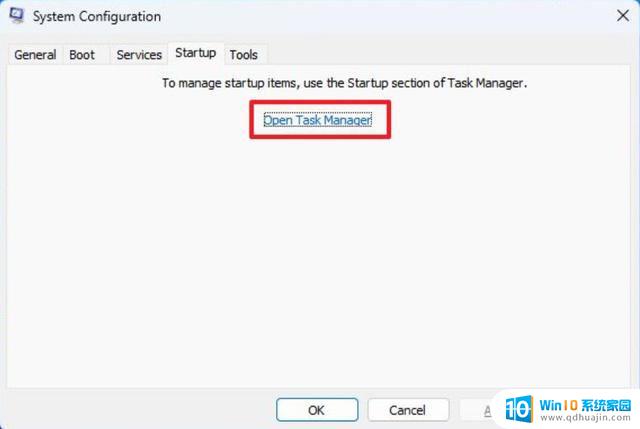
选择每个已启用的应用程序。
单击“禁用”按钮。
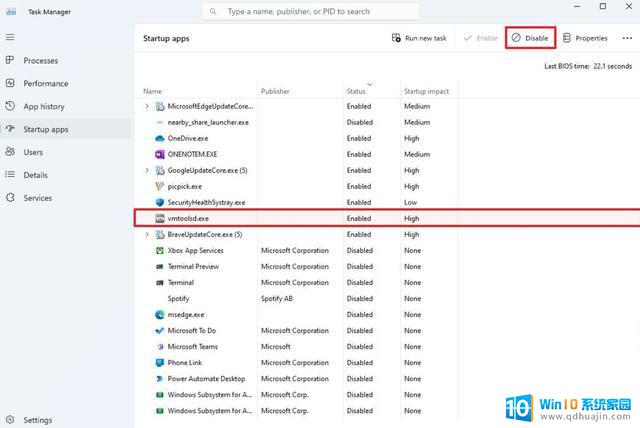
重新启动计算机。
如果在完成这些步骤后,错误不再发生,则可以一次重新启用一项服务或启动项,直到找到导致问题的项目。
方法五:修复安装当系统中一个或多个文件损坏时,也可能会遇到“IRQL_not_less_or_equal”错误。如果是这种情况,使用部署映像服务和管理 (DISM) 和系统文件检查器 (SFC) 命令行工具修复安装可以解决此问题。
具体步骤如下:
搜索“cmd”,右键单击顶部结果,然后选择“以管理员身份运行”选项。
键入以下命令:dism /Online /Cleanup-image /Restorehealth
然后键入以下命令以修复安装:SFC /scannow
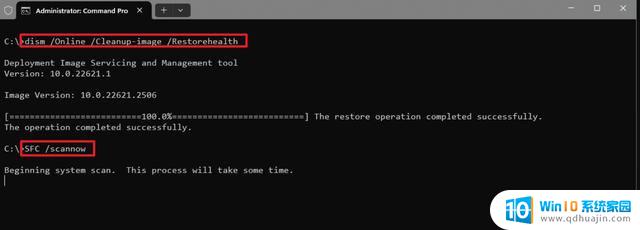
完成这些步骤后,DISM 工具将扫描并修复包含系统文件的本地映像的文件,SFC 工具将使用映像中的系统文件修复安装。
方法六:运行内存测试Windows 11 上运行内存测试,具体步骤如下:
搜索“Windows 工具”,然后单击顶部结果以打开该文件夹。
双击“Windows 内存诊断”工具。
单击“立即重新启动并检查问题”选项。
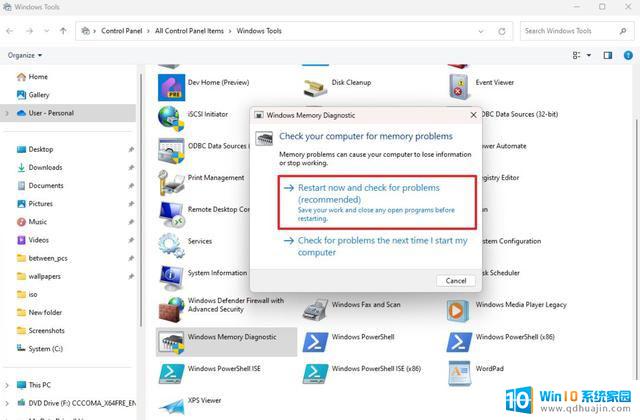
完成这些步骤后,系统将在 Windows 内存诊断工具中启动并运行“标准”模式测试,这应该足以确定内存是否有故障。也可以随时使用“F1”键打开页面更改扫描选项。
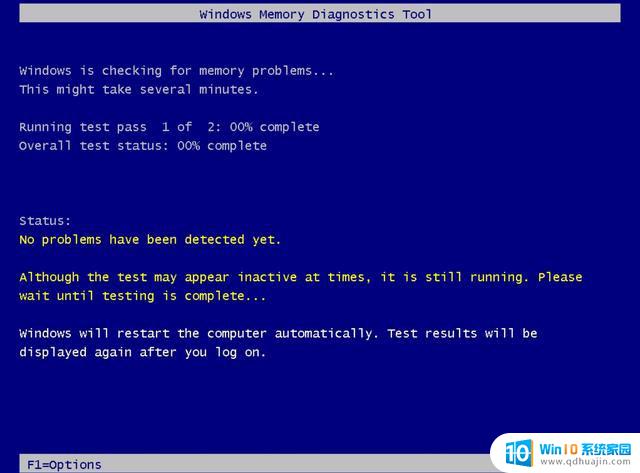
测试完成后,计算机将重新启动。使用以下步骤查看内存诊断结果:
搜索“事件查看器”,然后单击顶部结果以打开应用程序。
展开“Windows 日志”类别。
右键单击“系统”项,然后选择“查找”选项。
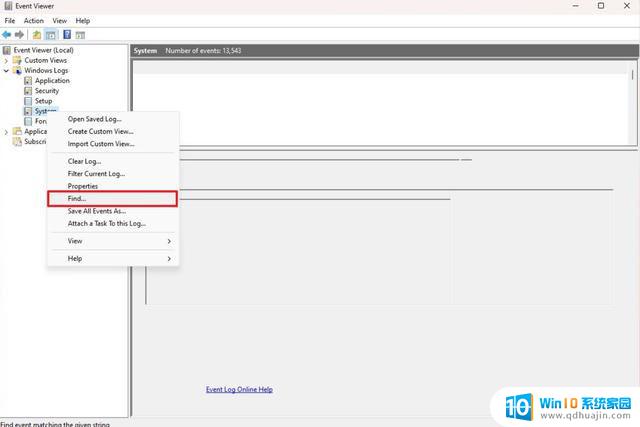
确认“MemoryDiagnostics-Results”关键字,然后单击“查找下一个”按钮。
单击“取消”按钮。
双击右侧的 MemoryDiagnostics-Results 源。
查看诊断结果。
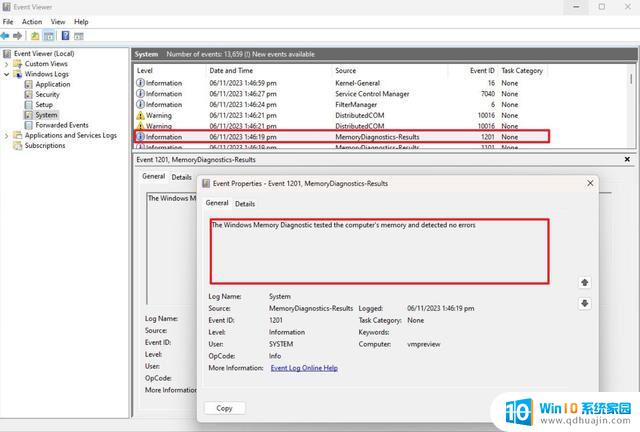
如果结果显示“Windows 内存诊断程序测试了计算机的内存,未检测到任何错误”,则可以排除内存问题。
如果内存出现问题,可以尝试在主板上重新安装内存。如果问题仍然存在,则可能是时候升级系统内存了。
方法七:删除防病毒软件“错误0xA”错误也可能意味着防病毒软件(Microsoft Defender 防病毒软件除外)与操作系统冲突。可以通过暂时卸载防病毒软件来排查问题。当你卸载安全应用程序时,Microsoft Defender 防病毒软件将自动激活。
方法八:重新安装显卡驱动程序通常,当遇到蓝屏死机(BSoD)错误和其他问题时,问题最终出在计算机上安装的图形驱动程序上。所以也可以尝试重新安装显卡驱动程序。
方法九:1、U盘一个(尽量使用8G以上的U盘)。
2、一台正常联网可使用的电脑。
3、下载U盘启动盘制作工具:石大师装机大师
4、ghost或ISO系统镜像文件
U盘启动盘制作步骤注意:制作期间,U盘会被格式化。因此U盘中的重要文件请注意备份,如果需要安装系统的是C盘,重要文件请勿放在C盘和桌面上。
1、运行“石大师一键重装”点击“我知道了”。
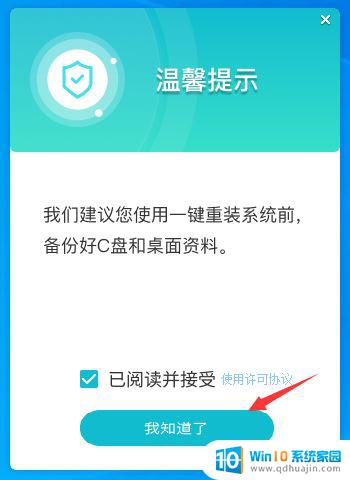
2、选择“U盘启动”点击“开始制作”。
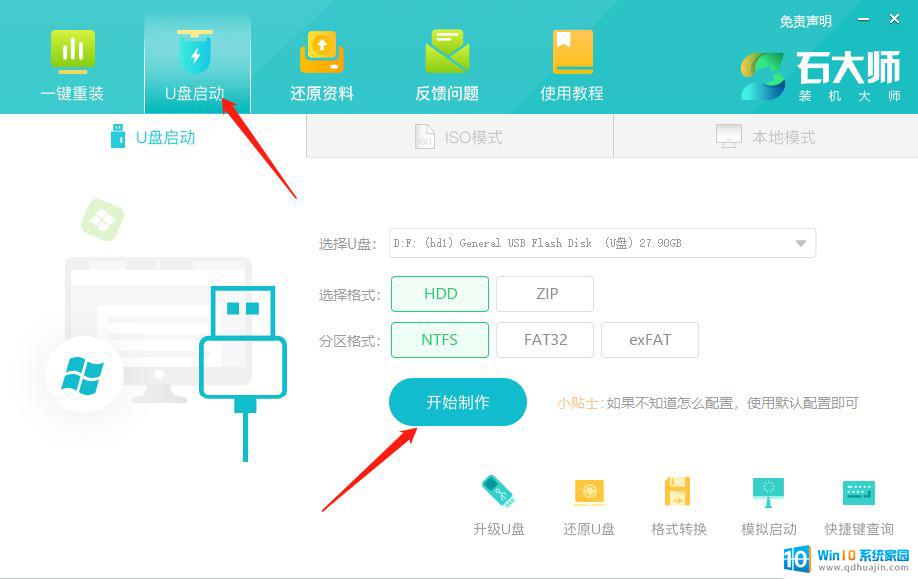
3、正在下载U盘启动工具制作时所需的组件,请耐心等待。
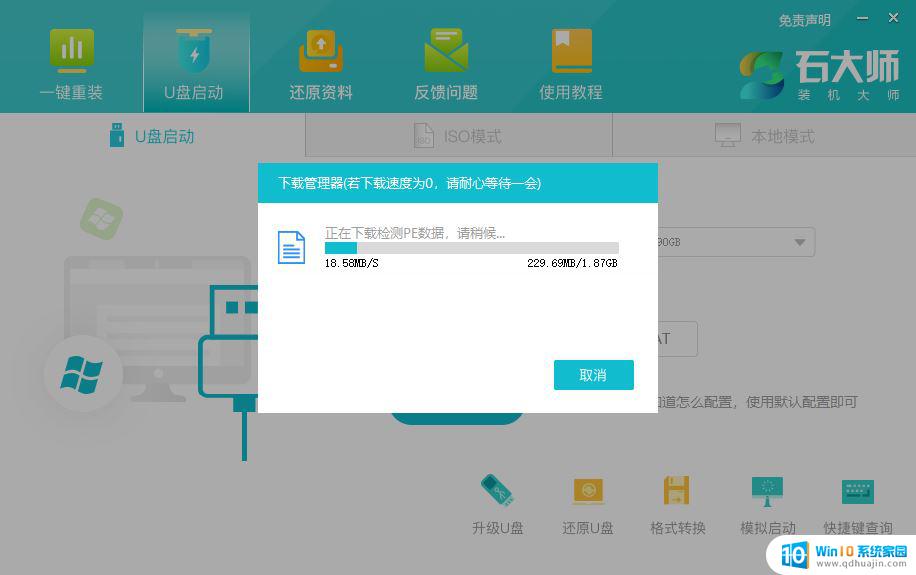
4、跳出提示备份U盘内重要资料,如无需备份,点击“确定”。
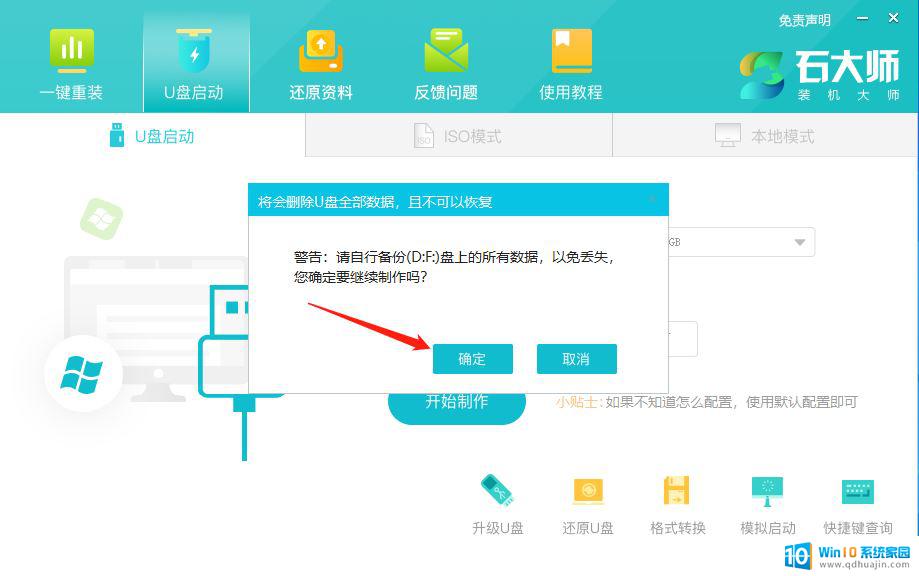
5、选择自己想要安装的系统镜像,点击“下载系统并制作”,本软件提供的系统为原版系统(也可选择取消下载系统制作)。
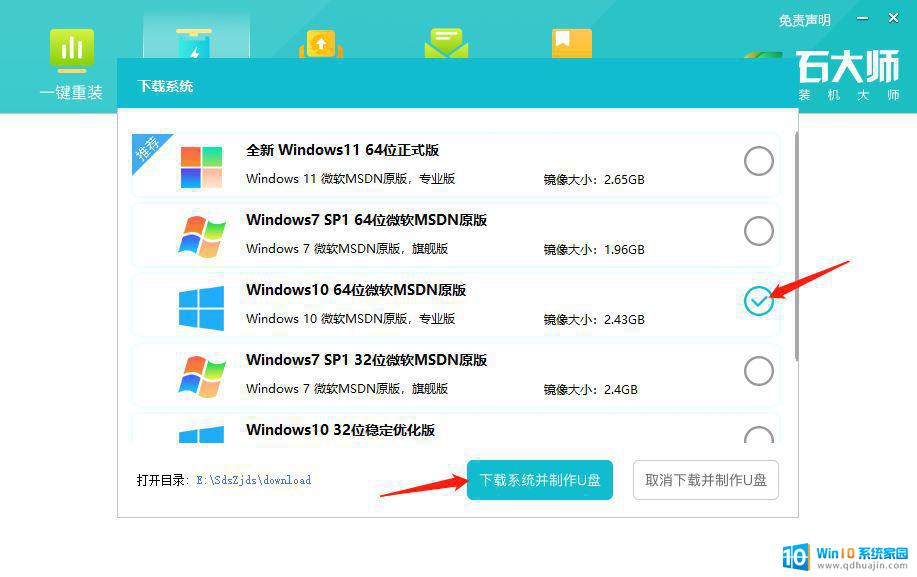
6、正在下载系统镜像,请勿关闭软件。
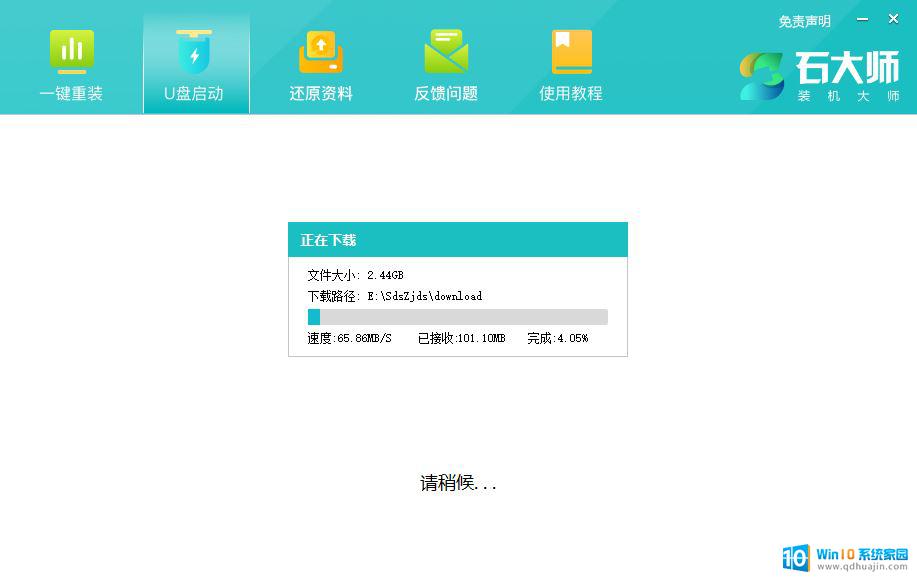
7、正在制作U盘启动工具。
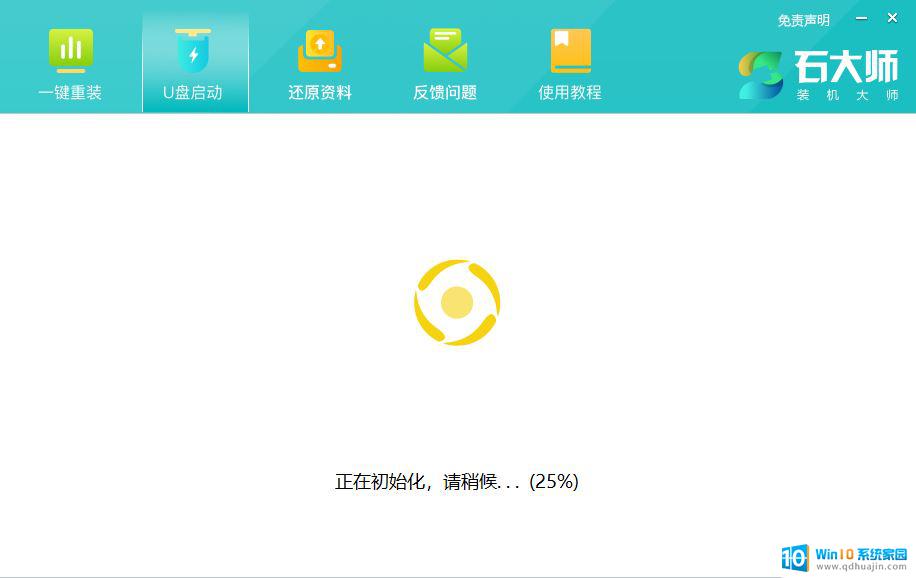
8、正在拷备系统镜像到U盘。
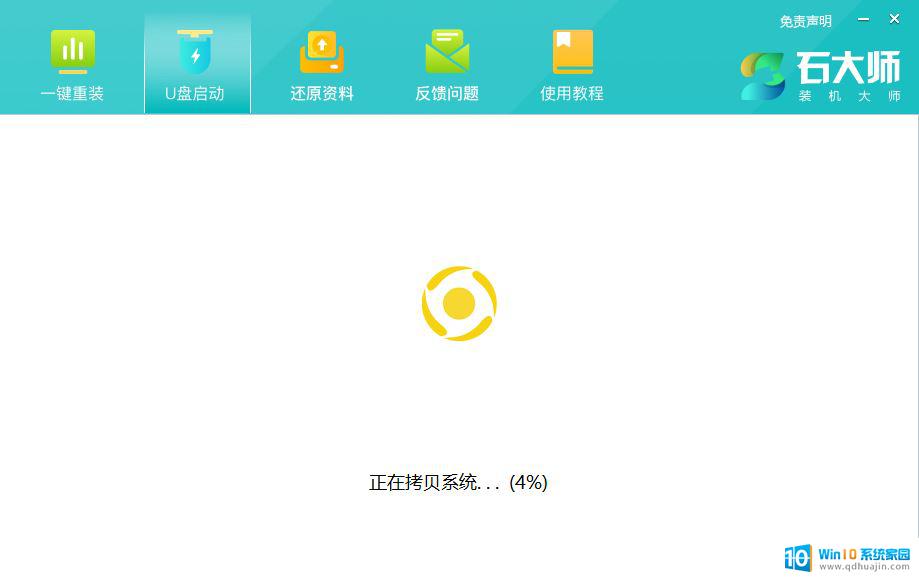
9、提示制作完成,点击“确定”。
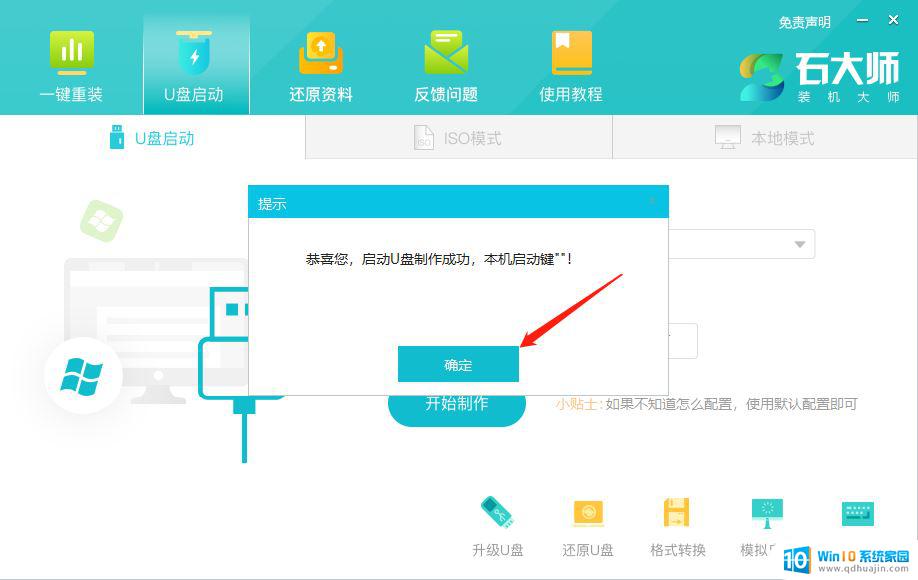
10、选择“模拟启动”,点击“BIOS”。
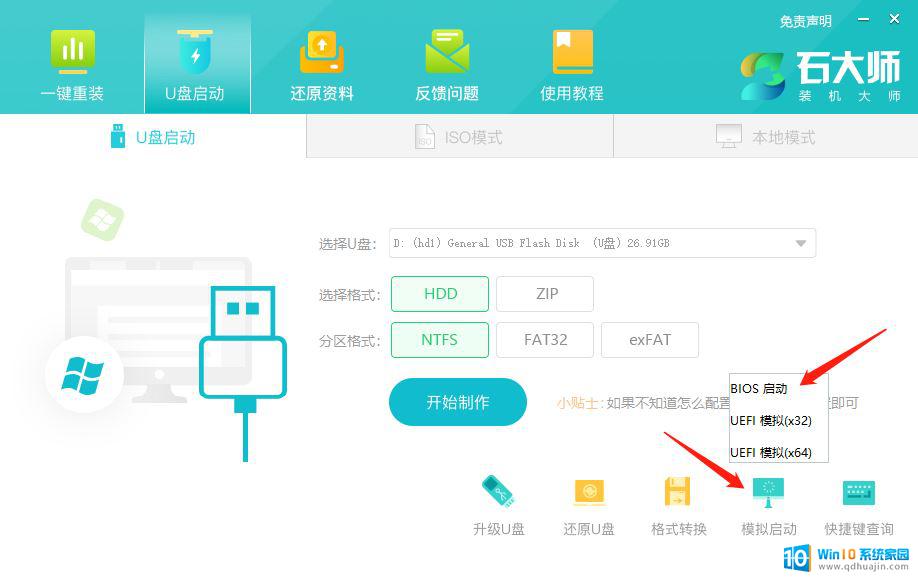
11、出现这个界面,表示石大师U盘启动工具已制作成功。
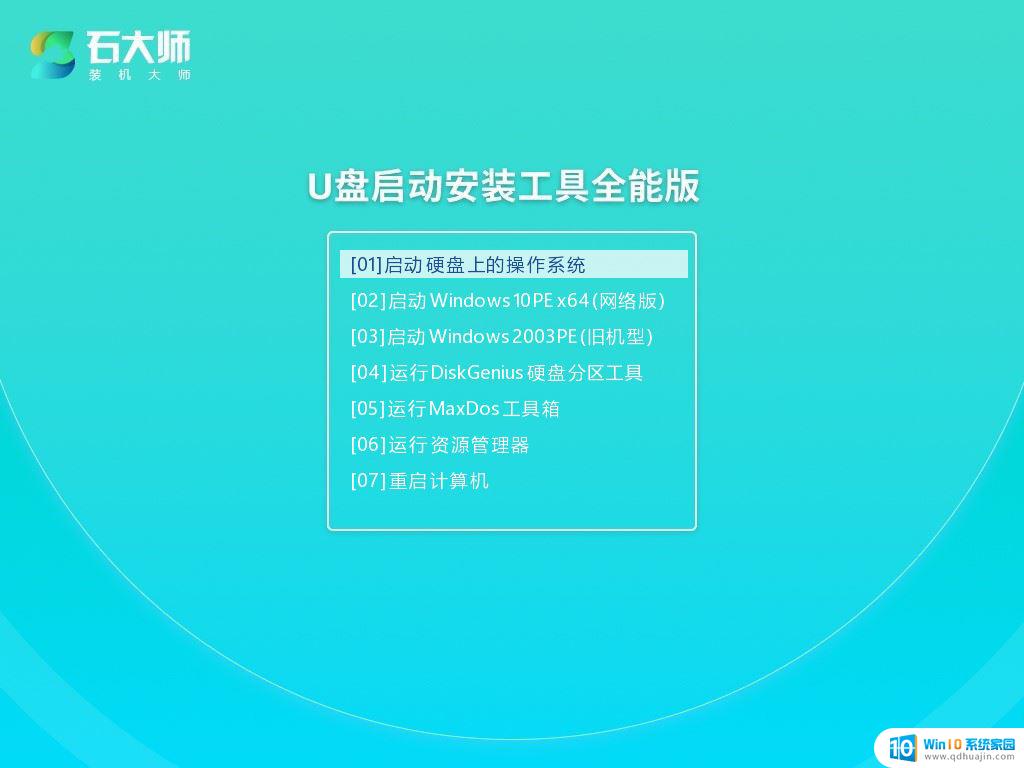
1、查找自己电脑主板的U盘启动盘快捷键。
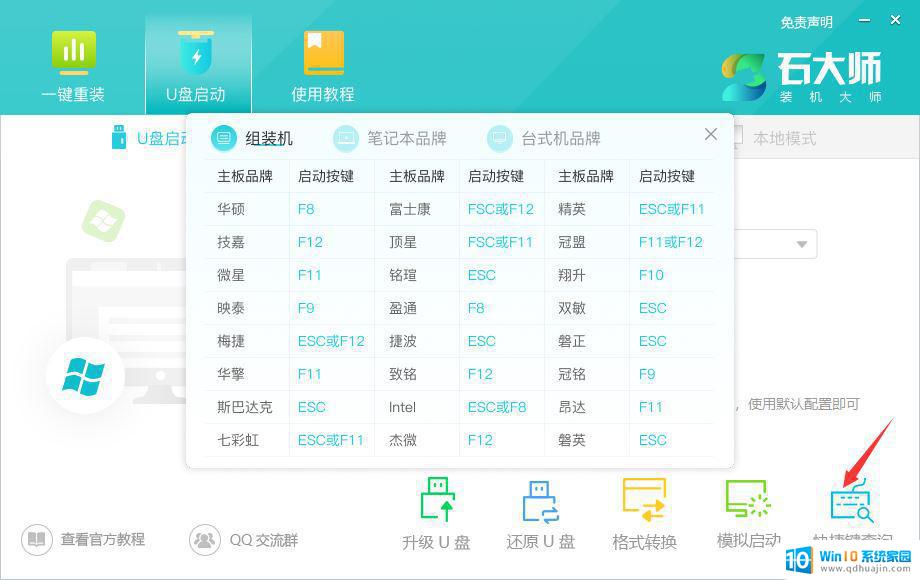
2、制作好的U盘启动盘依然插在电脑上,重启电脑按快捷键选择U盘进行启动。进入后,键盘↑↓键选择第二个【02】启动Windows10PE x64(网络版),然后回车(这个PE系统只是方便用户进行操作的,跟用户要安装什么系统无关)。
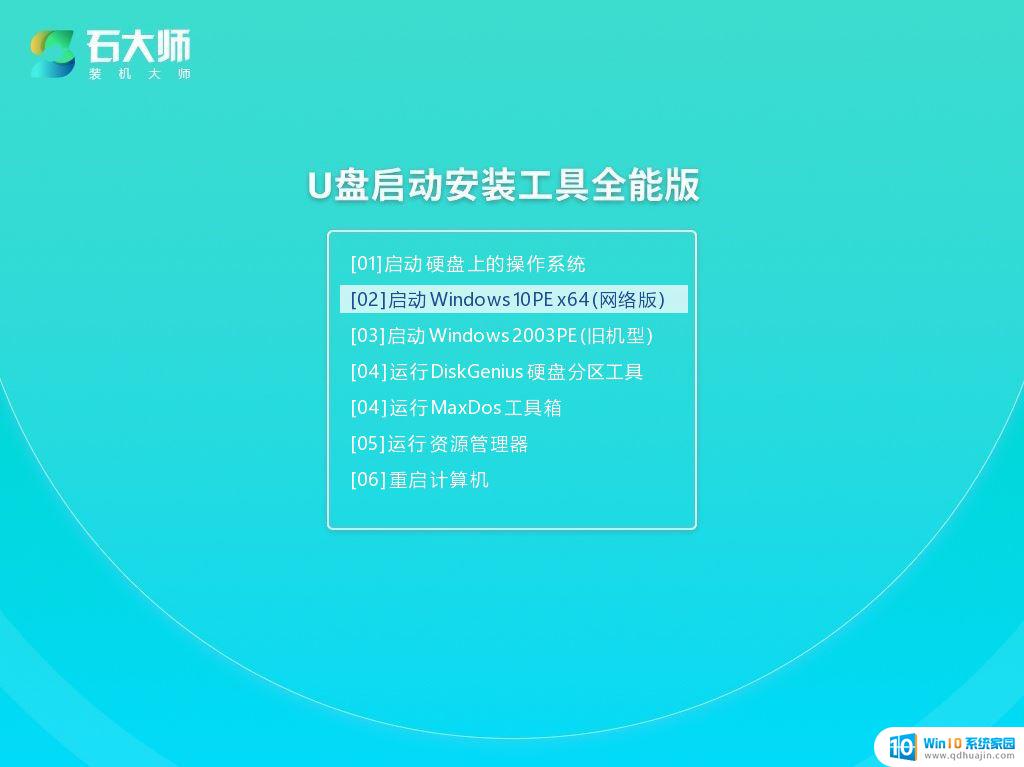
3、进入PE界面后,点击桌面的一键重装系统。

4、打开工具后,点击浏览选择U盘中的下载好的系统镜像ISO。
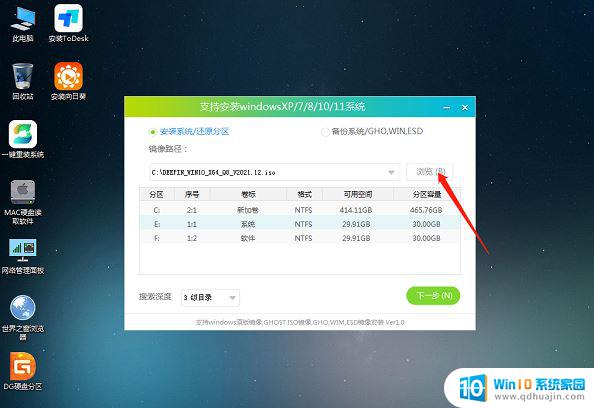
5、选择后,再选择系统安装的分区,一般为C区,如若软件识别错误,需用户自行选择。选择完毕后点击下一步。
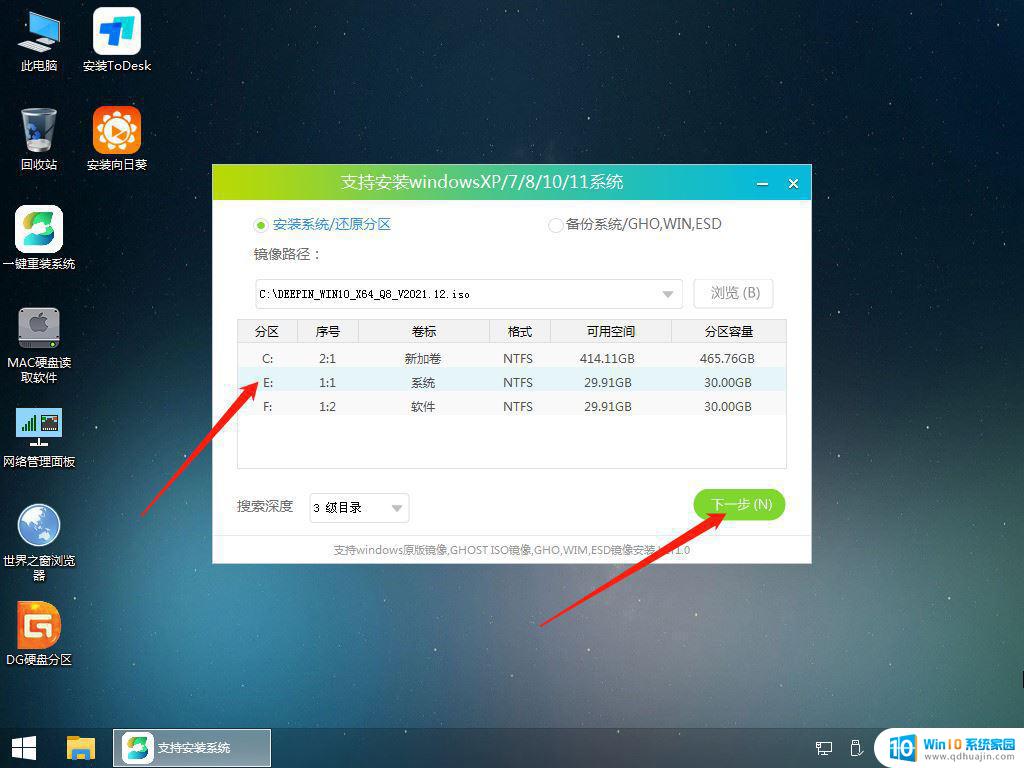
6、此页面直接点击安装即可。
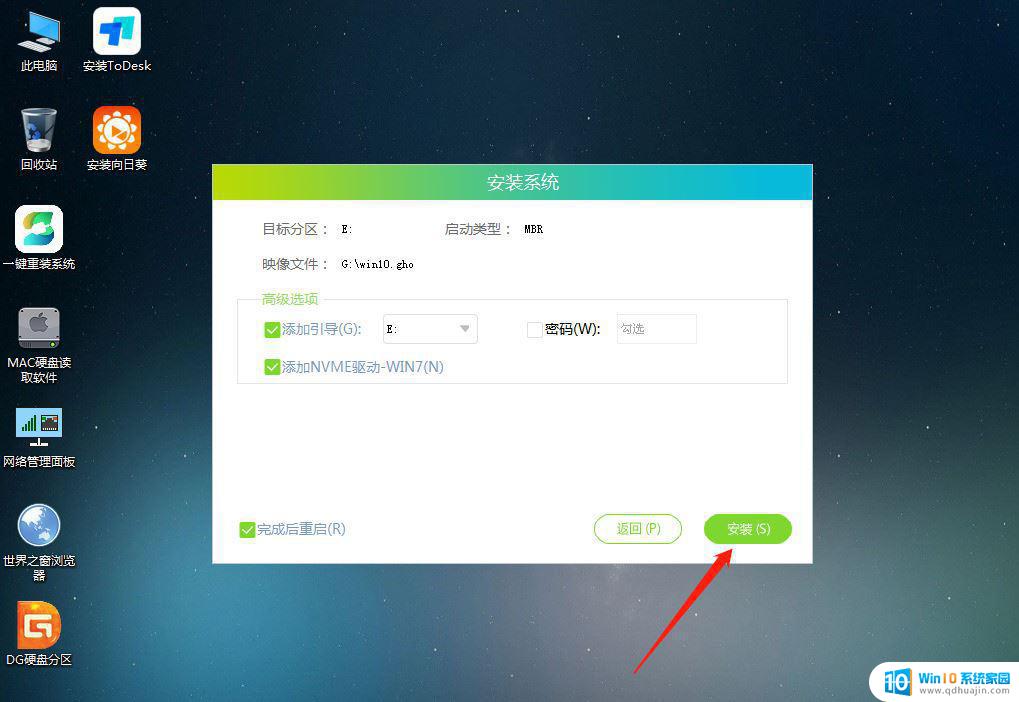
7、系统正在安装,请等候。
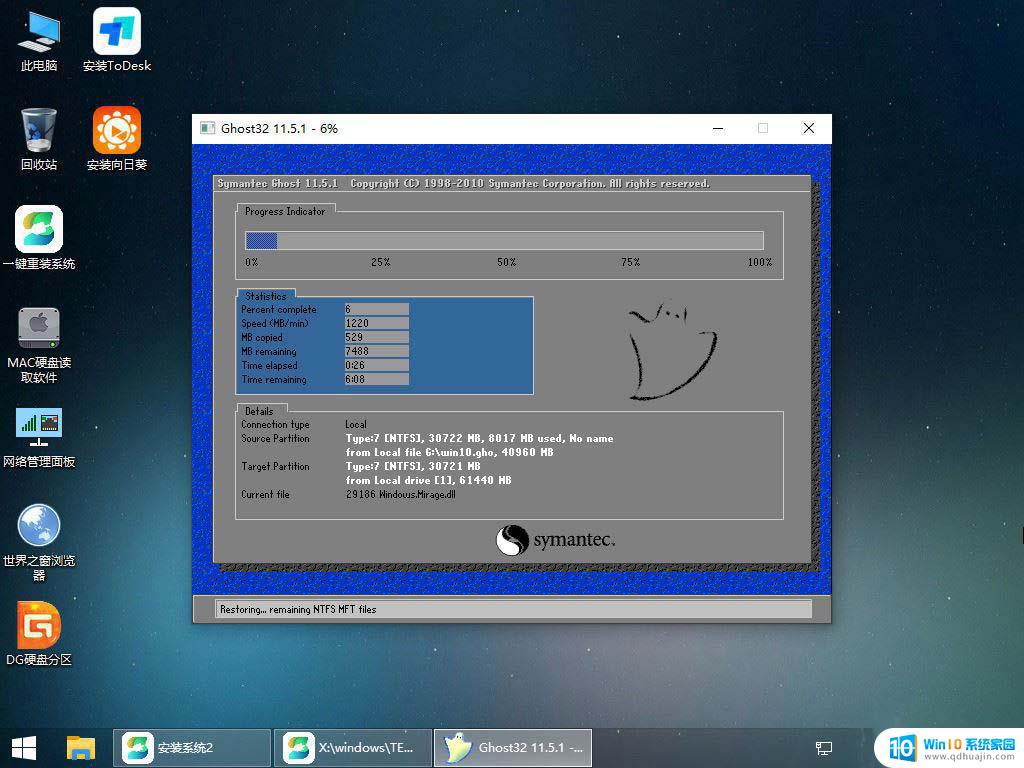
8、系统安装完毕后,软件会自动提示需要重启,并且拔出U盘,请用户拔出U盘再重启电脑。
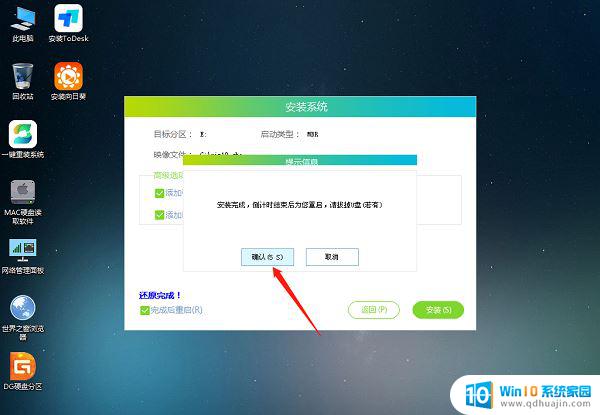
9、重启后,系统将自动进入系统安装界面,到此,装机就成功了。
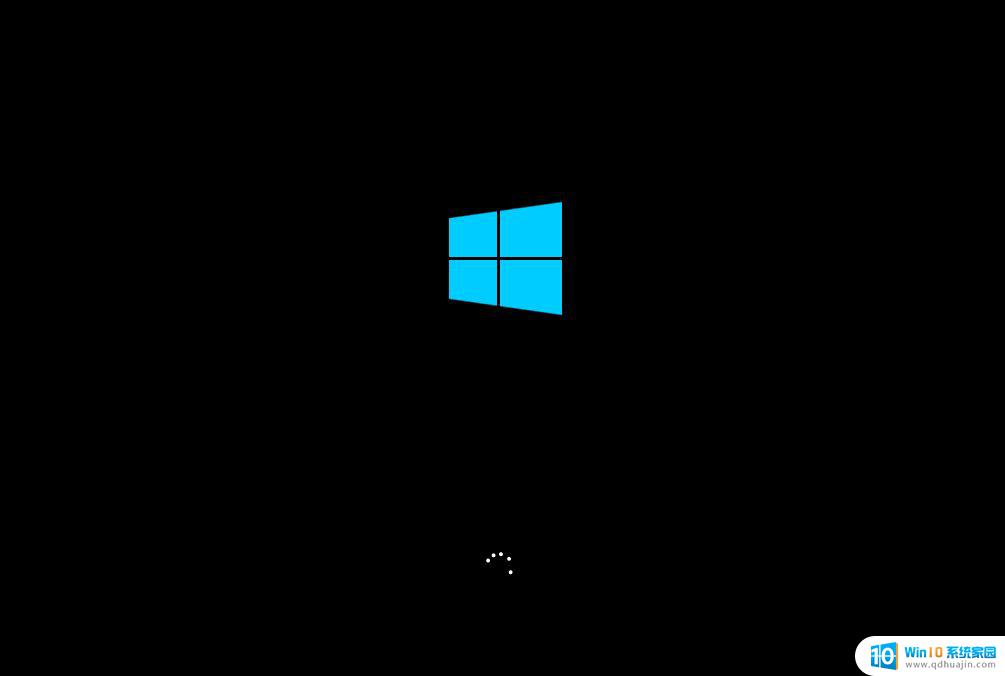
快速说明:如果已知问题导致的错误,微软可能已经有预览版的更新解决问题,则可以打开此功能来下载更新。
win11蓝屏代码clock watchdog timeout怎么修复 时钟看门狗超时错误解决方法
win11蓝屏提示win32kbase.sys怎么修复? win11中win32kbase.sys蓝屏解决方法
以上就是win11终止代码irql的全部内容,有出现这种现象的小伙伴不妨根据小编的方法来解决吧,希望能够对大家有所帮助。