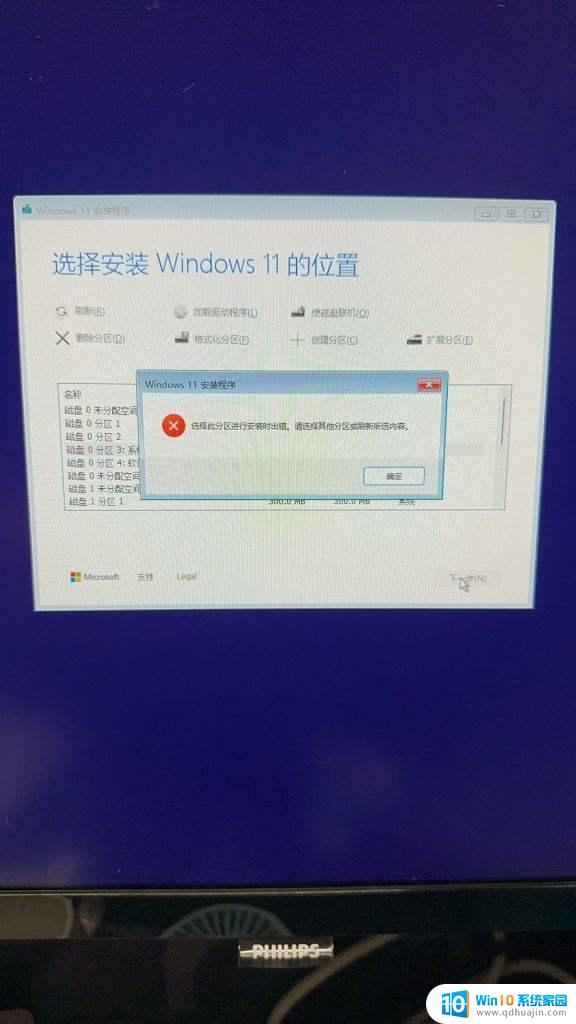win11 连接蓝牙打印机 Win11打印机连接步骤图文教程
更新时间:2024-09-18 09:07:18作者:xiaoliu
在如今数字化的社会中,打印机已经成为我们生活和工作中不可或缺的一部分,而在使用Win11系统的电脑时,连接蓝牙打印机可能是许多人遇到的一个问题。今天我们就来看看Win11打印机连接步骤,通过图文教程来帮助大家轻松实现蓝牙打印机与Win11系统的连接。让我们一起来了解这个简单而实用的操作吧!
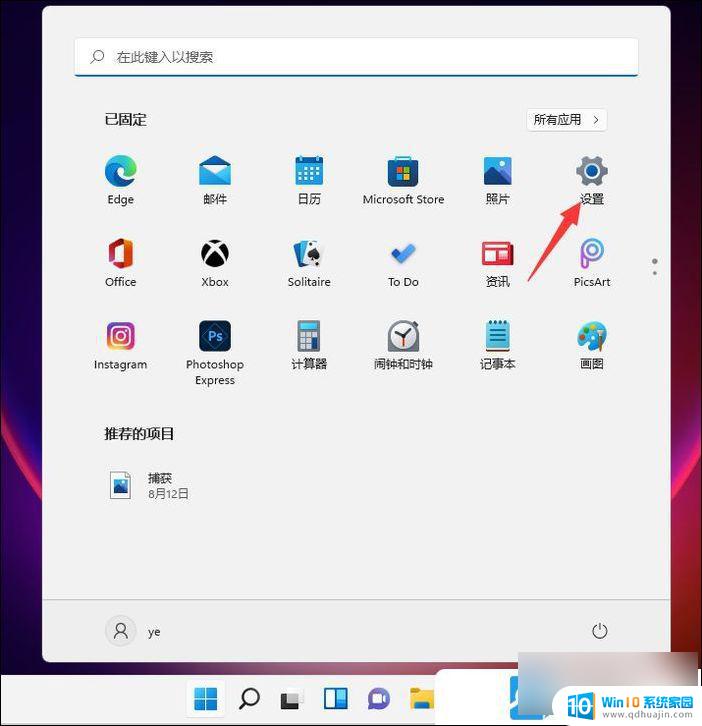
2、设置窗口,左侧点击 蓝牙和其他设备,右侧点击 打印机和扫描仪(首选项、疑难解答);
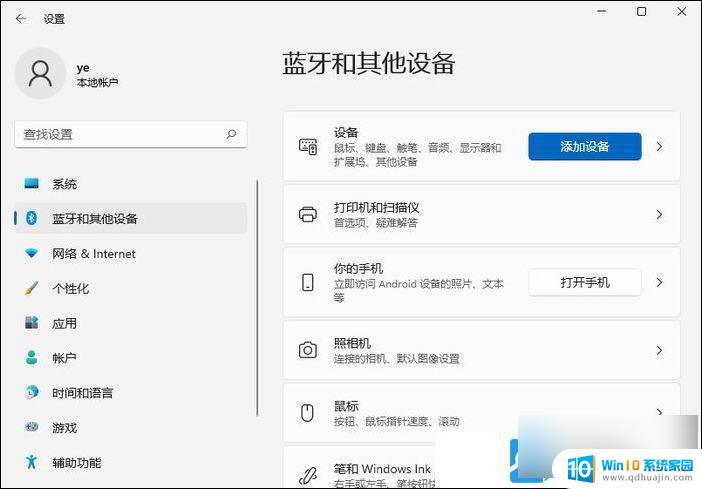
3、点击添加设备,系统会自动进行搜索;
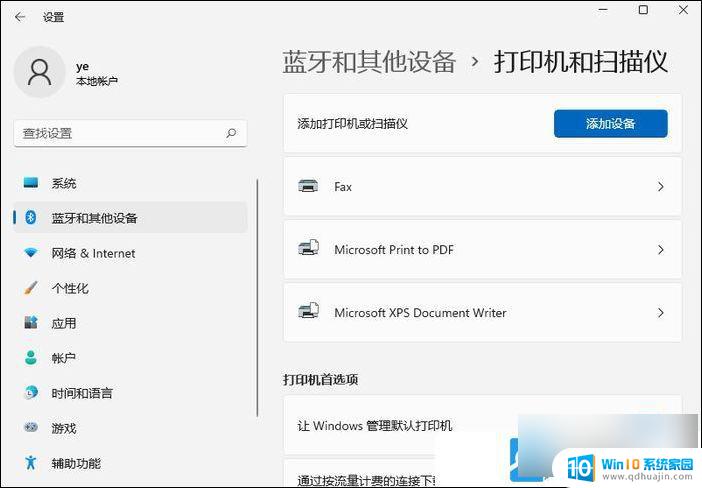
4、搜索不到打印机设备的话,点击手动添加,我需要的打印机不在列表中;
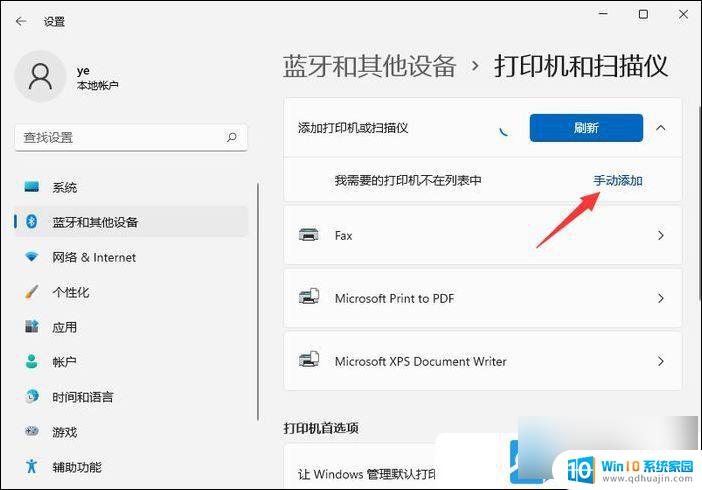
5、添加打印机窗口,可以选择 使用 IP 地址或主机名添加打印机;
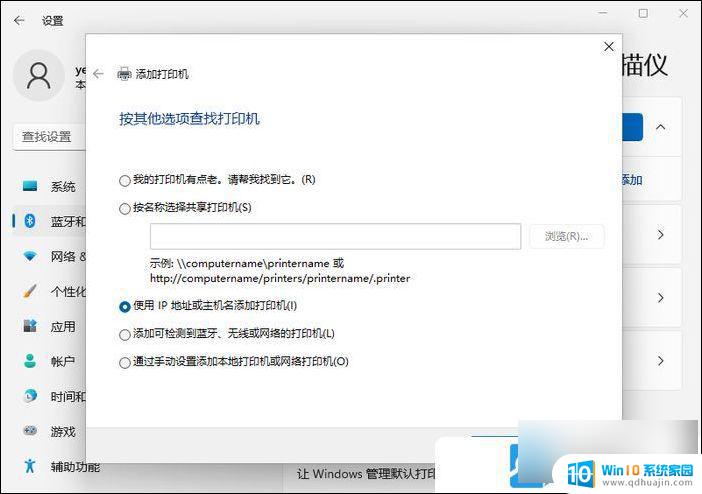
6、在设备类型中,选择自动检测或TCP/IP设备。在主机名或 IP 地址中,输入打印机的 IP 地址;
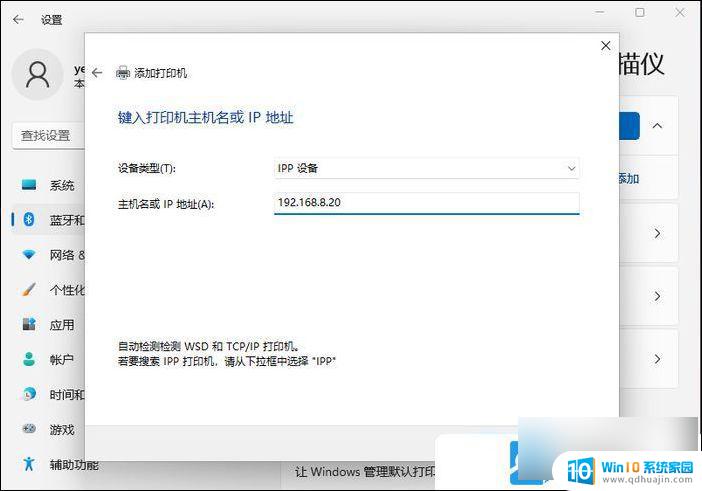
7、接着,系统会自动搜索驱动程序。如果没找到,就会打开安装打印机驱动程序窗口,点击从磁盘安装,选择已经准备好的驱动程序,打印机驱动程序最好到对应的打印机品牌官网下载;
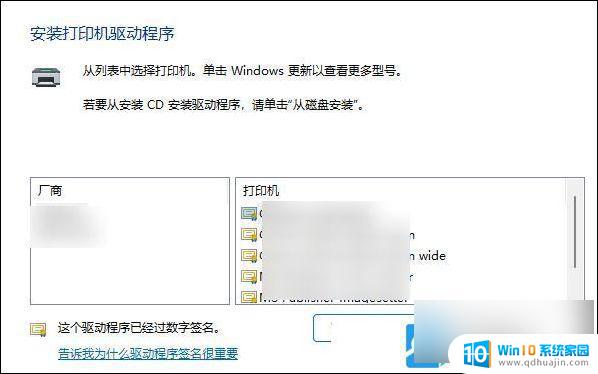
8、接下来,就是等驱动自动安装完成,安装成功后,打印机就可以使用了。最后,还可以测试一下 打印机 ,是否可以正常打印;
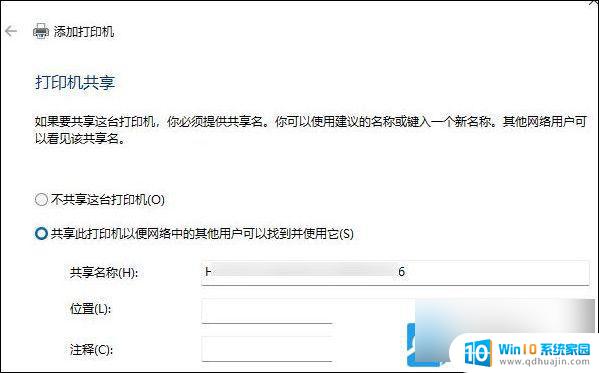
以上就是win11 连接蓝牙打印机的全部内容,如果有遇到这种情况,那么你就可以根据小编的操作来进行解决,非常的简单快速,一步到位。