话筒怎样调音量 电脑麦克风声音调节步骤
现如今随着科技的不断发展,电脑麦克风已经成为我们生活中不可或缺的一部分,有时我们可能会遇到一些问题,比如麦克风声音太小或者太大,这就需要我们调节话筒的音量。如何调节电脑麦克风的音量呢?本文将为大家介绍一些简单的步骤,帮助您解决这一问题。无论是在工作中进行会议、语音聊天,还是在娱乐中进行游戏、录制视频,调节电脑麦克风音量都是非常重要的。让我们一起来了解一下吧!
具体方法:
1.首先在windows10桌面上右键,点击屏幕左下角的windows徽标键。在弹出的右键菜单中选择设置的菜单项。
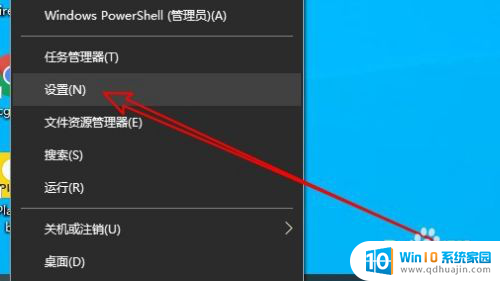
2.然后再打开到windows设置窗口中,点击系统图标。
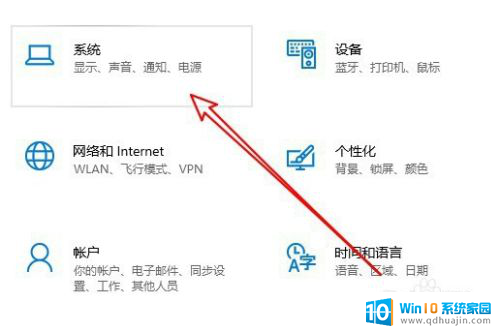
3.接下来在打开的系统窗口中,点击左侧边栏的声音菜单项。
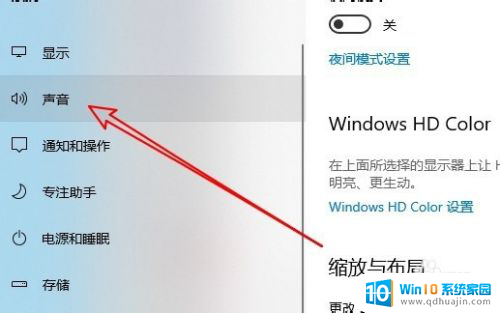
4.然后在右侧的相关设置中找到并点击声音控制面板的快捷链接。
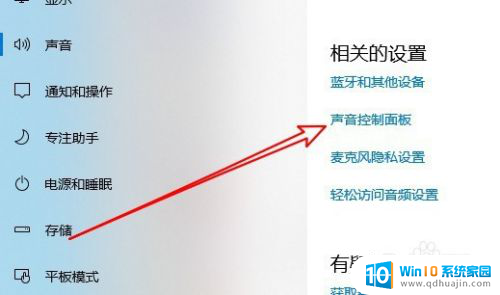
5.这时就会打开声音的设置窗口,我们点击录制的选项卡。
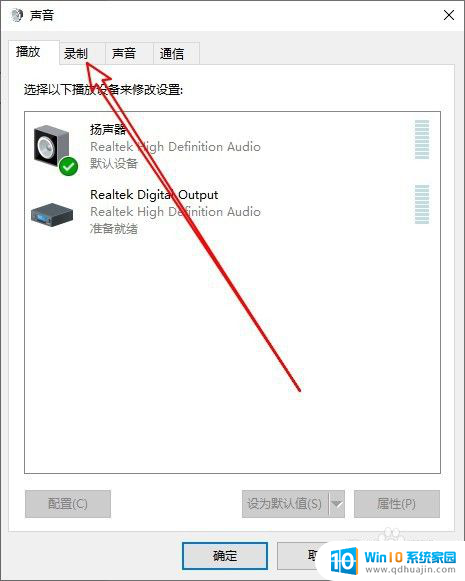
6.然后在打开的录制窗口中点击麦克风选项,然后点击右下角的属性按钮。
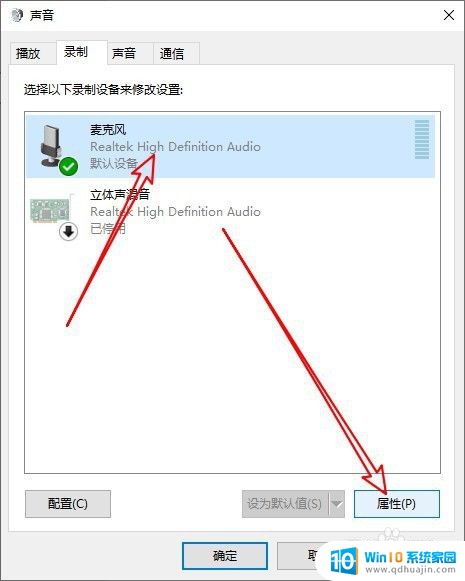
7.这时就会打开麦克风属性窗口,点击窗口中的级别选项卡。
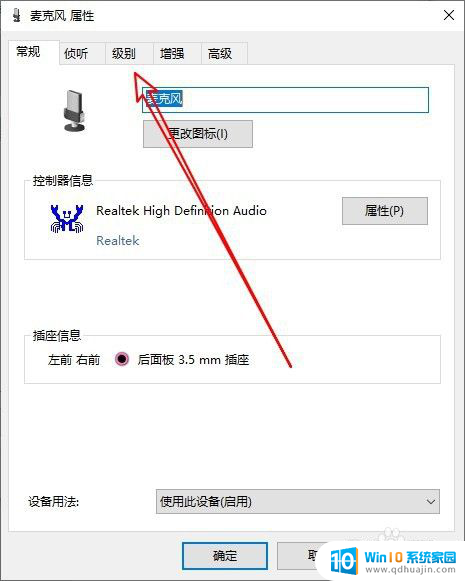
8.在打开到麦克风级别窗口中,我们可以通过拖动麦克风的音量大小滑块来调整音量的大小。同时还可以调整麦克风加强的滑块来加大麦克风的音量。
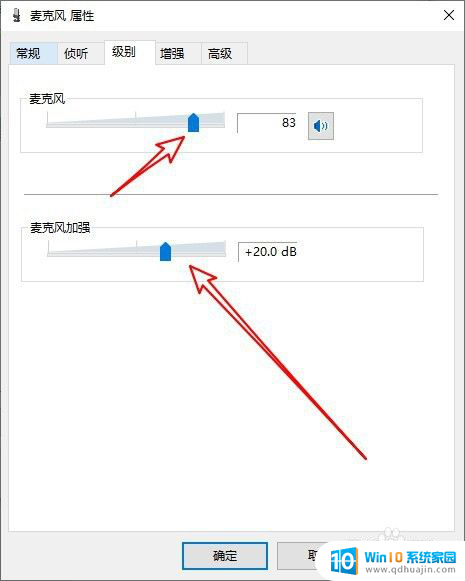
9.总结:
1、首先打开Windows10设置窗口
2、然后在系统设置窗口点声音菜单
3、接着点击声音控制面板打开声音窗口
4、在录制窗口中打开麦克风的属性窗口
5、在属性窗口中可以调整麦克风音量
以上就是关于如何调节话筒音量的全部内容,如果有遇到相同问题的用户,可以按照小编提供的方法来解决。





