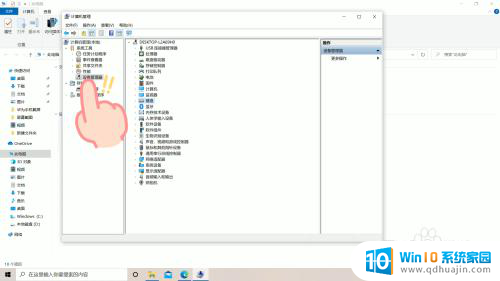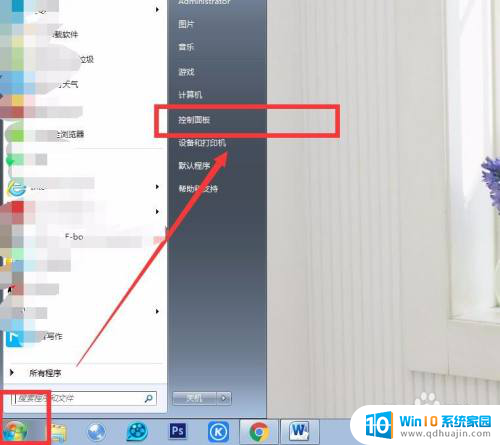怎样增加电脑的运行内存 如何提升电脑的运行速度通过扩大内存
更新时间:2023-12-29 09:06:19作者:jiang
在如今数字化时代,电脑已经成为了我们生活中不可或缺的工具之一,随着时间的推移,我们常常会发现电脑运行速度变得越来越慢,这不禁让我们感到困扰。幸运的是通过增加电脑的运行内存,我们可以有效地提升电脑的运行速度。扩大内存是一种简单且经济实惠的方法,不仅可以提升电脑的性能,还可以更好地满足我们日常使用电脑的需求。在本文中我们将探讨如何增加电脑的运行内存,以及通过扩大内存来提升电脑的运行速度。
方法如下:
1.在“此电脑”上点击右键,查看属性,并选择“高级系统设置”
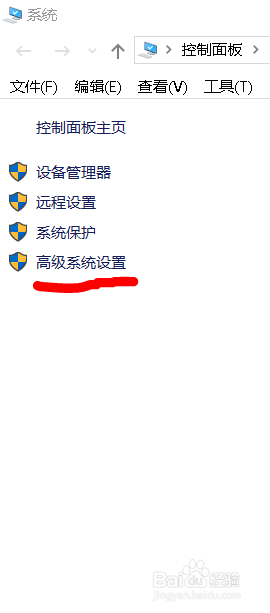
2.在系统属性栏目中选择“高级”
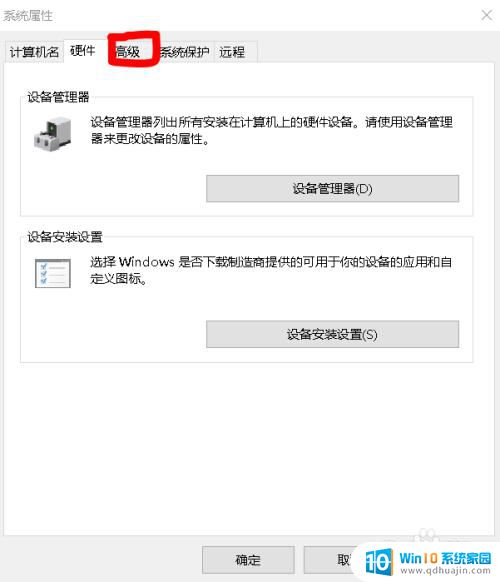
3.高级选项中有性能栏目,选择设置
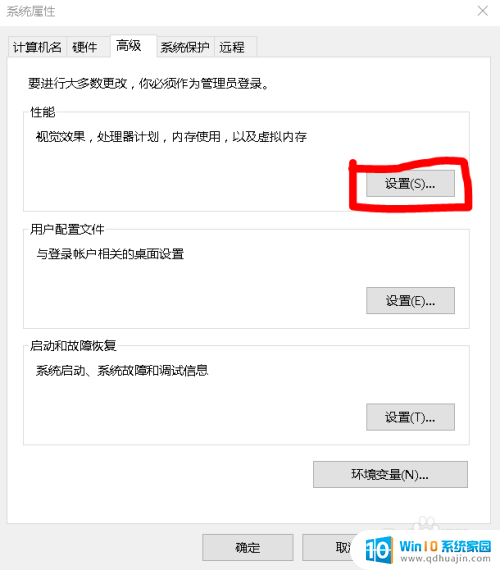
4.在设置选项结束后继续点击高级
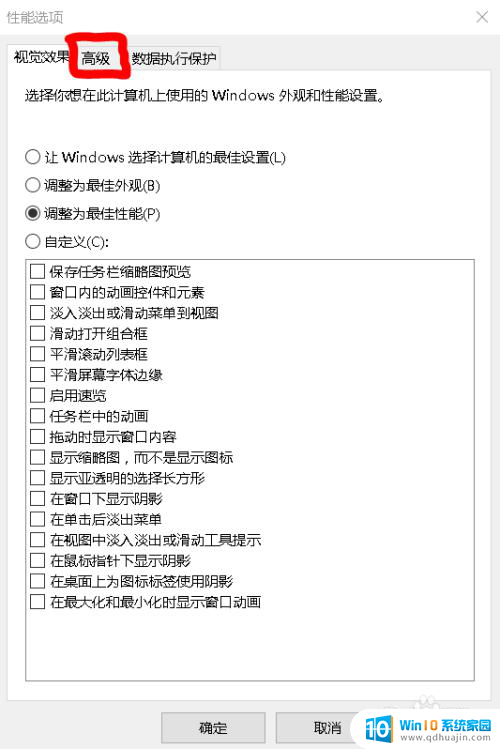
5.接下来就能看到“虚拟内存”选项,点击“更改”一般电脑里会自带一些数值。防止内存崩溃
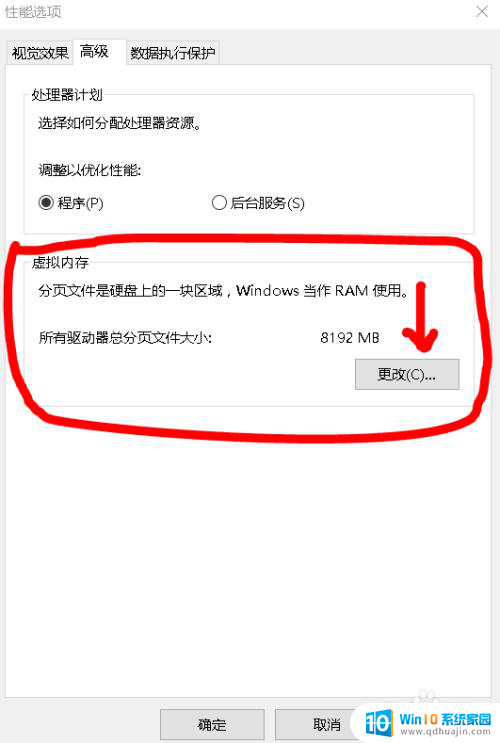
6.选择一个硬盘,最好是固态硬盘。因为固态硬盘的读写速度要比机械硬盘快,x小编的C盘是固态硬盘,一般设置的大小为机身原有内存的1~3倍,小编内存为8G,就设定为8G,在自定义中设置完毕后点击右侧的设置,为设置成功,然后点击确定
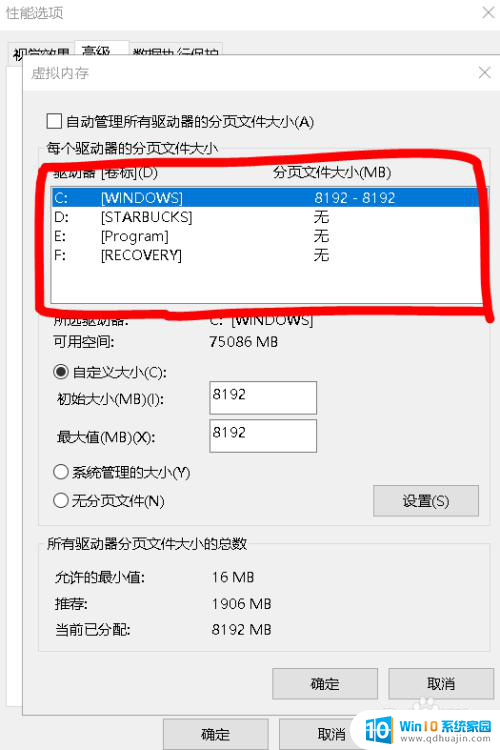
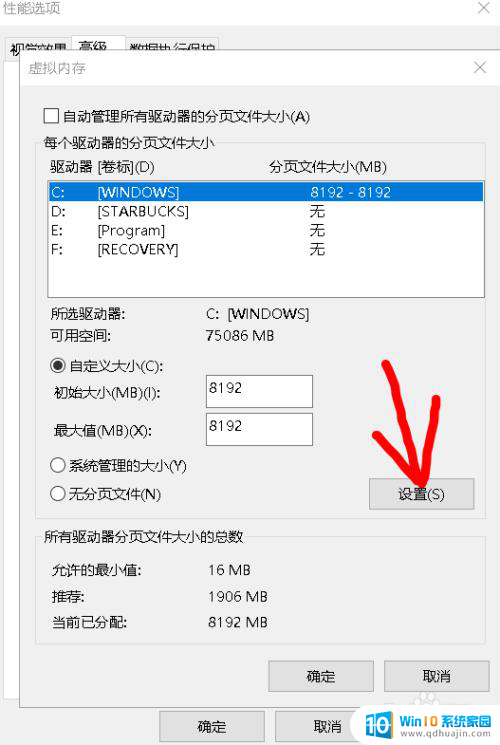
7.重启电脑之后,我们就能看到效果。小编原本8G的内存变为了16G
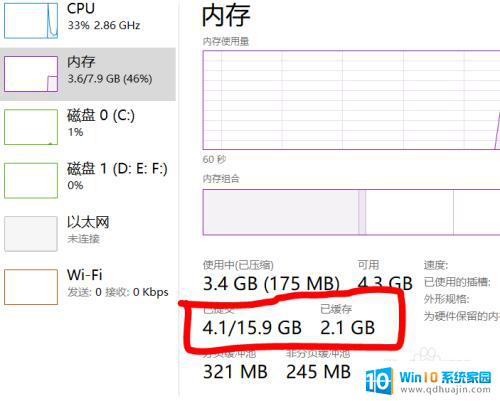
以上就是如何增加电脑的运行内存的全部内容,如果您遇到这种情况,可以按照我的方法来解决,希望对您有所帮助。