windows画图怎么编辑文字 Windows自带画图工具修改文字的方法
更新时间:2023-11-12 09:05:53作者:jiang
windows画图怎么编辑文字,在日常使用电脑过程中,我们经常需要进行图片编辑,其中修改文字是常见的需求之一,而Windows自带的画图工具提供了简单而实用的文字编辑功能,让我们能够轻松地对图片上的文字进行修改。通过该工具,我们可以选择字体、大小、颜色等参数,灵活地调整文字的样式。画图工具还支持对文字进行拖拽、旋转、缩放等操作,让文字的位置和形态能够得到精确的控制。对于不熟悉专业图片编辑软件的用户来说,Windows自带的画图工具是一个方便快捷的选择。接下来我们将详细介绍Windows画图工具如何编辑文字,让大家能够更加熟练地运用这一功能。
操作方法:
1.打开画图程序,点击文字输入的A图标,如下图。
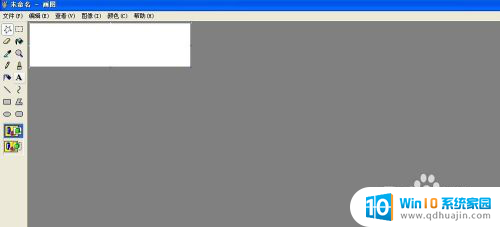
2.在空白处拖出文本框,如下图。
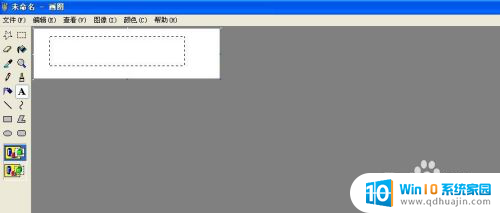
3.右键点击文本框,打开右键菜单,选择文字工具栏,如下图。
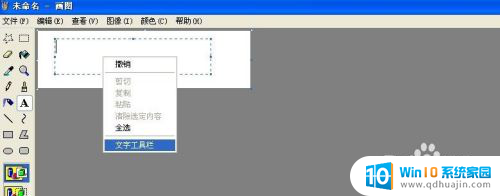
4.在字体栏目里,修改字体,如下图。

5.我们修改字体大小,如下图。
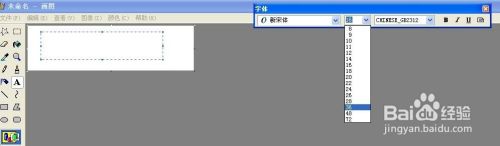
6.选中我们输入的文字,点击下方的颜色方框来选择我们需要的字体颜色。如下图。
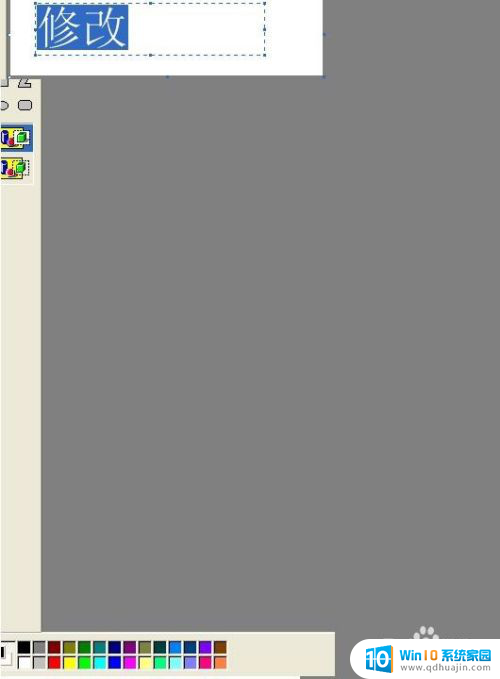
7.结果如下图,我们可以改变字体的特性。
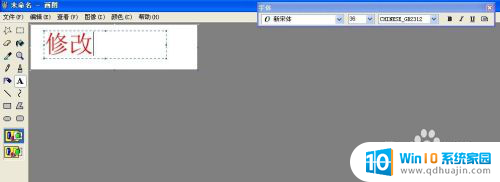
以上是关于如何在Windows画图中编辑文字的全部内容,如果您遇到相同的问题,可以参考本文中介绍的步骤进行修复,希望对大家有所帮助。





